상세 컨텐츠
본문
RPA를 사용해서 사용중인 화면을 캡쳐하는 방법을 포스팅하겠습니다.
캡쳐야 간단한 동작을 추가하면 끝인데, 문제는 캡쳐한 이미지를 어떻게 활용할지가 될 것 같네요
PAD 흐름 만들기
저는 이 화면 캡쳐를 다음 용도로 보통 사용합니다.
파워BI 화면 캡쳐 👉🏻 이미지 폴더에 저장 👉🏻 저장한 이미지를 가지고 와서 경고 메일 보내기
이렇게 흐름을 만드려면 Power automate premium을 사용해야 하고,
onedrive에서 저장한 이미지를 가지고 와야 하기에 오피스 365도 사용해야 합니다.
이유가 잘 기억은 안나지만, 윈도우즈 11 pro 버전을 사용해야 했던 것 같기도 하네요.
이 흐름을 잠깐 보여드리면 다음과 같습니다.

파워오토메이트 클라우드 흐름 화면입니다.
앞부분에는 BI트리거가 있고,
트리거 이후에는 PAD 캡쳐 흐름, 이미지 가져오기, 엑셀의 메일 발송리스트 가져오기, 메일 보내기 순으로 동작하는데,
이 포스팅에서는 빨간 네모박스 안에 들어간
PAD로 화면 캡쳐하는 기능만 설명하겠습니다.
트리거를 받아 메일을 보내는 클라우드 흐름은 다음에 포스팅하겠습니다.
PAD캡쳐하기

이 PAD 흐름을 만들어보겠습니다.
캡쳐할 대상은 미리 쿠팡에서 수집한 키워드 순위 데이터로 만들어둔 BI 보고서 화면입니다.
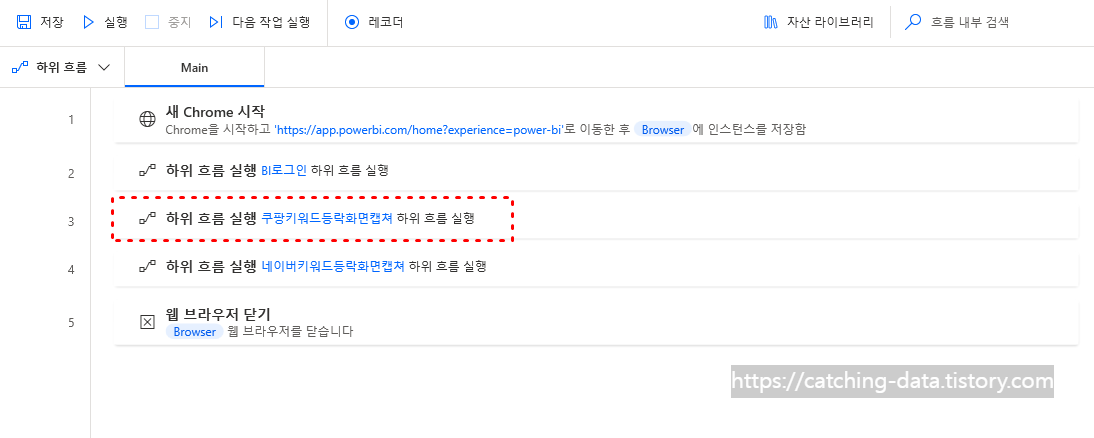
저는 BI화면을 캡쳐할거라서 크롬을 열고,
로그인을 하는 동작을 넣었습니다.
이후 쿠팡 키워드 등락을 보여주는 화면을 캡쳐합니다.
로그인 부분은 생략하겠습니다.
다음 링크의 포스팅에서 설명하는 내용과 크게 다르지 않으니 로그인은 이 부분 참고해주세요
https://catching-data.tistory.com/m/8

캡쳐할 BI 화면입니다.
주요 내용은 모자이크했는데, 키워드별 등락이 심한 코드들이 나오는 화면입니다.
이 화면을 캡쳐하겠습니다.

BI 화면으로 이동하는 동작 다음,
BI화면이 모두 로딩되기를 기다렸다가,
화면을 캡쳐합니다.
만약 로딩이 딜레이되거나, 로딩이 안될 경우에는
다시 한번 화면을 띄우도록 해두었습니다.
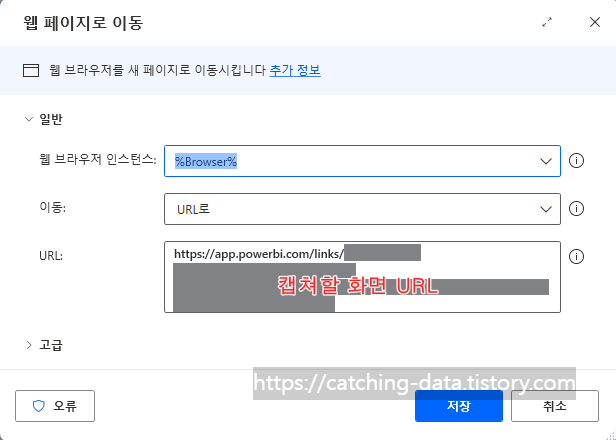
웹브라우저 이동 동작입니다.
캡쳐할 화면의 URL을 적어줍니다.
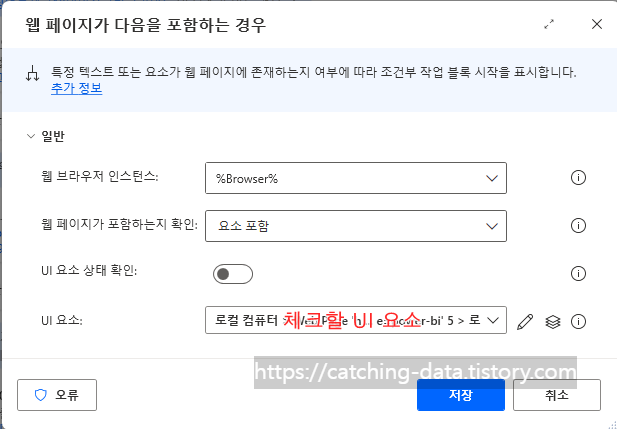
화면의 특정 요소가 로딩되는지를 확인하는 동작입니다.
이 동작 말고도 화면 요소가 로딩될때까지 대기하는 동작을 사용해도 됩니다.
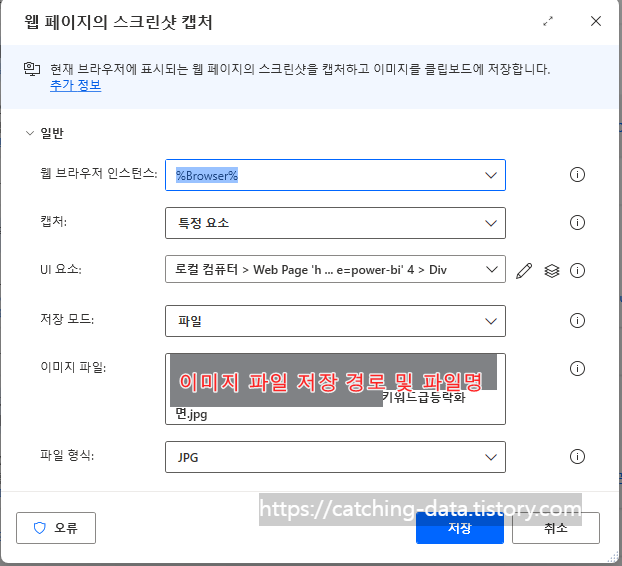
스크린샷을 캡쳐하는 동작을 넣습니다.
이미지 파일을 저장할 경로를 적어줍니다.

저장 모드는 파일과 클립보드를 선택할 수 있습니다.

캡쳐는 특정 요소를 지정해도 되고,
전체 웹 페이지를 지정해도 됩니다.
여기서 특정 UI요소를 지정하는 방법은 다음 포스팅을 참고해주세요
https://catching-data.tistory.com/m/10
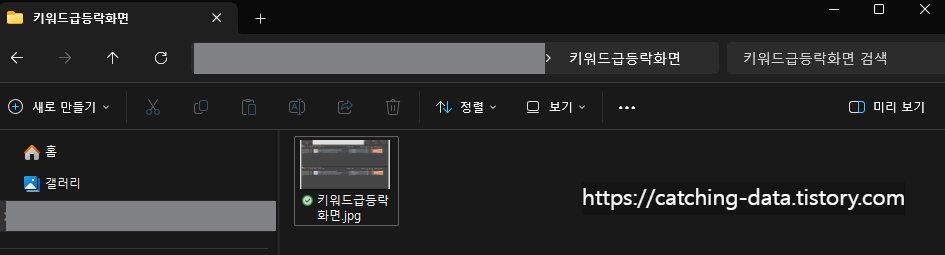
이렇게 만든 흐름을 실행하면,
위 이미지와 같이 폴더에 캡쳐한 이미지 파일이 저장됩니다.
'RPA-Power Automate > 사용TIP' 카테고리의 다른 글
| (RPA) 파워오토메이트 사용법 03. outlook 메일 보내기 (0) | 2024.12.16 |
|---|---|
| (RPA) 파워오토메이트 사용법 01. PAD UI 요소 관리하기 (7) | 2024.11.07 |





