상세 컨텐츠
본문
https://www.microsoft.com/ko-kr/power-platform/products/power-automatehttps://www.microsoft.com/ko-kr/power-platform/products/power-automate
지난 포스팅에서 파워오토메이트 데스트탑에서 outlook 메일 발송하는 방법을 공유드렸습니다.
2024.12.16 - [RPA-Power Automate/사용TIP] - (RPA) 파워오토메이트 사용법 03. outlook 메일 보내기
(RPA) 파워오토메이트 사용법 03. outlook 메일 보내기
파워오토메이트 데스크탑 (PAD) 에서 OUTLOOK을 통해 메일 보내는 설정을 해보겠습니다. PAD에는 메일 보내는 동작이 여러개가 있는데, 실제로 사용해 본 것은 1가지 밖에 없습니다. 다음 두가지
catching-data.tistory.com
이번에는 클라우드 흐름에서 메일을 보내는 방법을 공유하겠습니다.
이 흐름은 BI 보고서 중 특정 데이터 경고가 트리거될 때, 관련된 담당자들에게 캡쳐한 화면을 보내는 용도로 사용할 수 있는 흐름입니다.
파워오토메이트 클라우드를 사용하려면, 유료 라이선스가 있어야 합니다.
자세한 가격은 아래 링크를 참고해주세요 (파워오토메이트 프리미엄 기준 월 20,300원)
https://www.microsoft.com/ko-kr/power-platform/products/power-automate/pricing
또한 이미지 파일, 엑셀 파일 등을 가져오려면 오피스 365 라이선스(원드라이브 포함)가 있어야 합니다.
https://www.microsoft.com/ko-kr/microsoft-365/buy/compare-all-microsoft-365-products
1. 클라우드 흐름 만들기
먼저 파워오토메이트 클라우드로 이동합니다.
https://www.microsoft.com/ko-kr/power-platform/products/power-automate
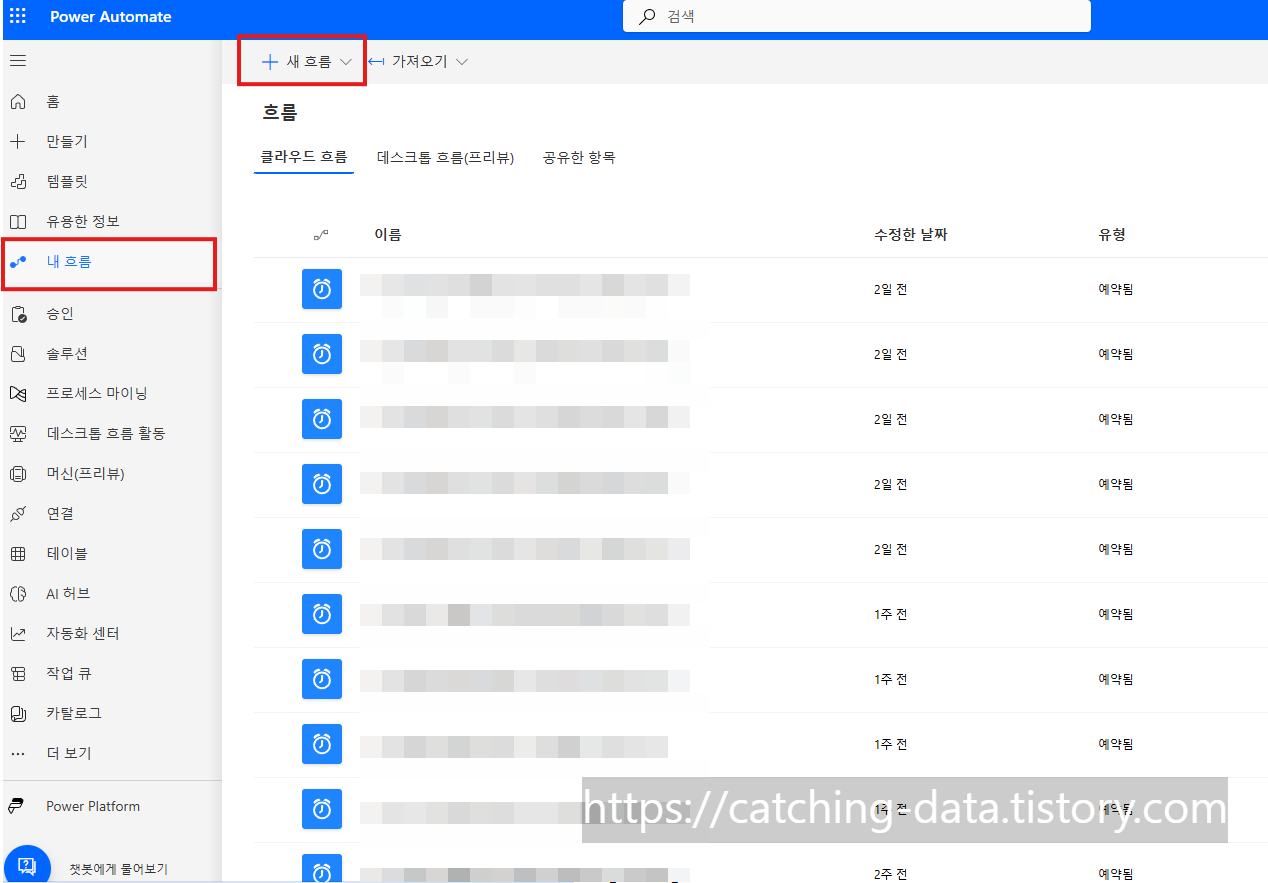
내 흐름에서 새 흐름을 클릭합니다.
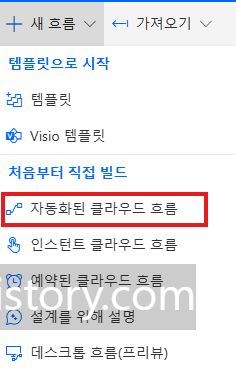
새 흐름을 클릭하면 나오는 리스트 중, 자동화된 클라우드 흐름을 클릭합니다.
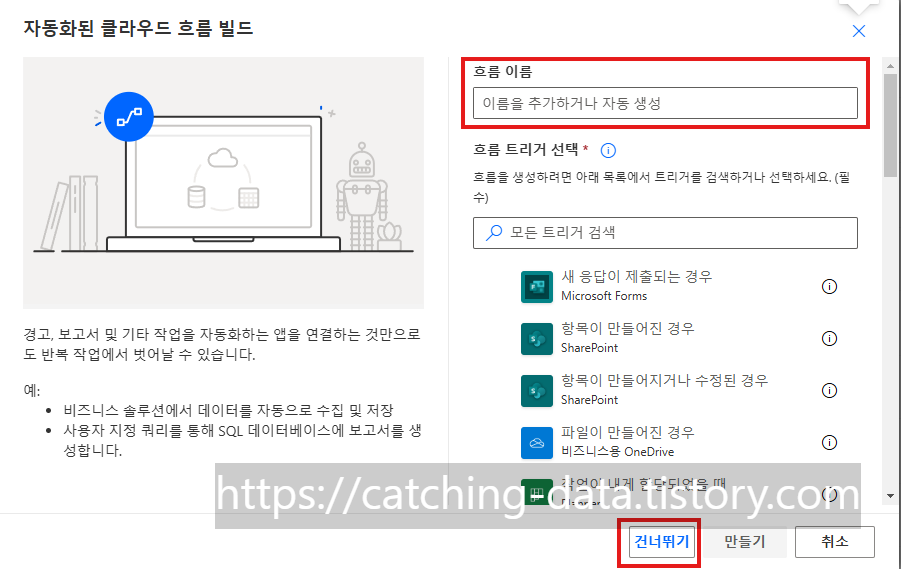
흐름 이름을 적고, 흐름 트리거 부분은 일단 건너뛰기를 합니다.
트리거를 검색해서 집어 넣어도 무방합니다.
2. 트리거 설정
이 흐름이 언제 실행되는지를 설정하는 트리거 부분입니다.
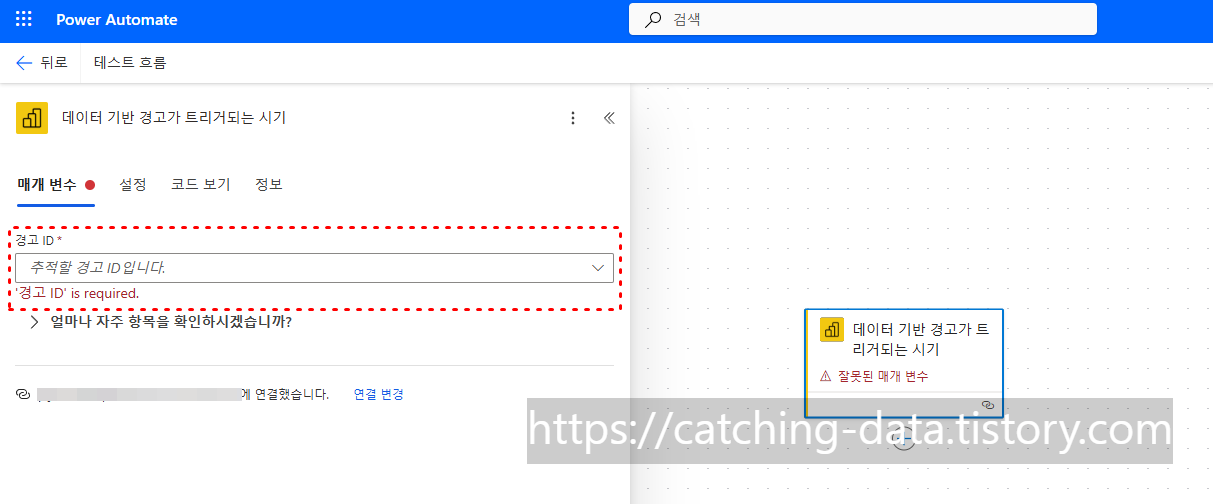
저는 위 예시화면과 같이 파워 BI의 데이터 경고 기반 트리거를 설정하였습니다.
간략하게 요약하자면, 파워 BI 보고서의 값이 특정 상태가 되면 이 흐름이 실행됩니다.
파워 BI 경고는 별도로 설정해야 하며, 이 부분은 나중에 자세하게 포스팅하겠습니다.
이 부분이 어려우시다면 위 1번에서 인스턴트 클라우드 흐름 (수동으로 클릭시 작동) 이나,
예약된 클라우드 흐름 (지정한 시간대에 작동) 으로 설정하셔도 됩니다.
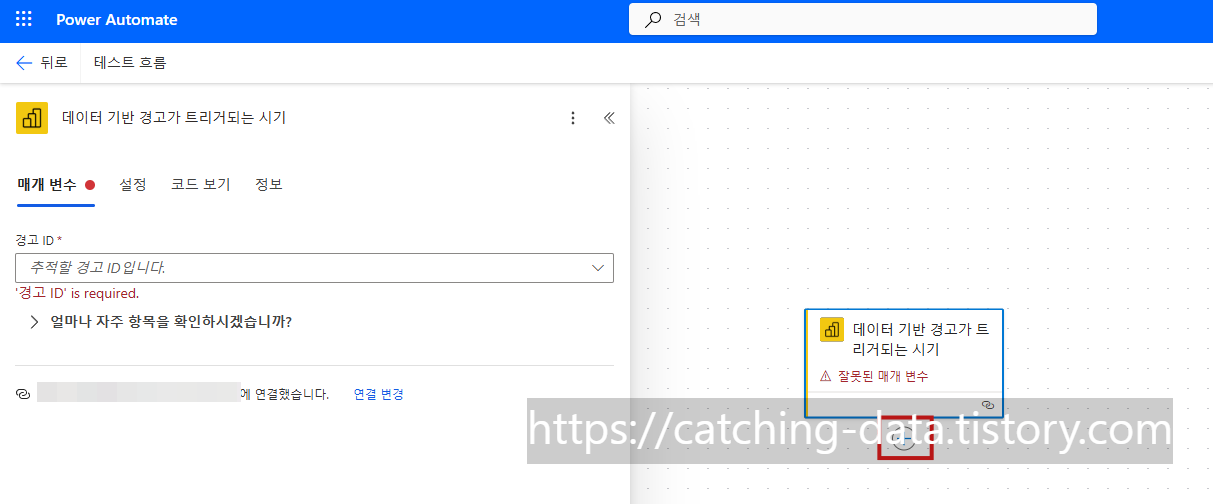
트리거 설정 후, + 표시를 클릭하여 다음 단계를 추가합니다.
3. PAD를 사용하여 이미지 캡쳐하고, 캡쳐한 이미지 가져오기
PAD에 특정 화면을 캡쳐하는 흐름을 생성해두었다가 사용합니다.
PAD에서 화면 캡쳐하는 방법은 다음 링크를 참고해주세요
2024.11.08 - [RPA-Power Automate/사용TIP] - (RPA) 파워오토메이트 사용법 02. 화면 캡쳐하기
(RPA) 파워오토메이트 사용법 02. 화면 캡쳐하기
RPA를 사용해서 사용중인 화면을 캡쳐하는 방법을 포스팅하겠습니다. 캡쳐야 간단한 동작을 추가하면 끝인데, 문제는 캡쳐한 이미지를 어떻게 활용할지가 될 것 같네요 PAD 흐름 만들기 저는 이
catching-data.tistory.com
위 PAD를 클라우드 흐름에서 호출하여, 이미지를 자동으로 캡쳐해서 가지고 오는 동작을 생성합니다.
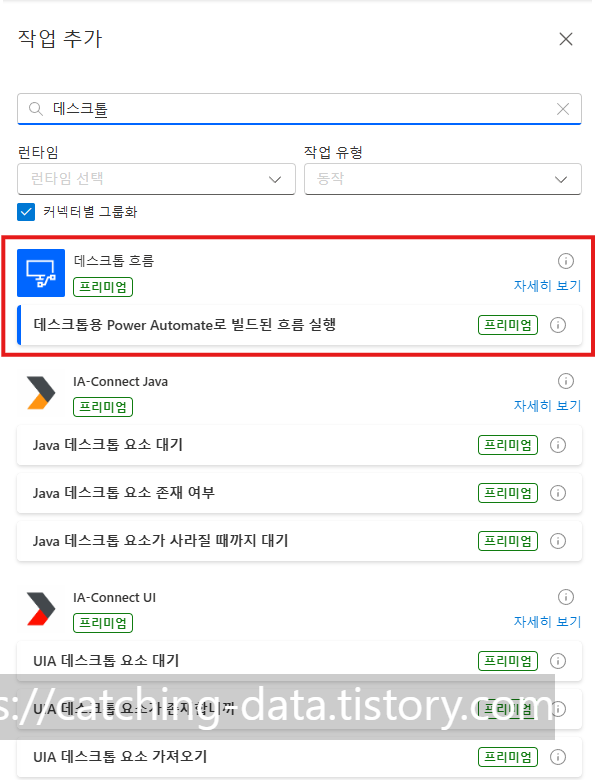
새 작업 추가에서 데스크톱 흐름을 가져옵니다.
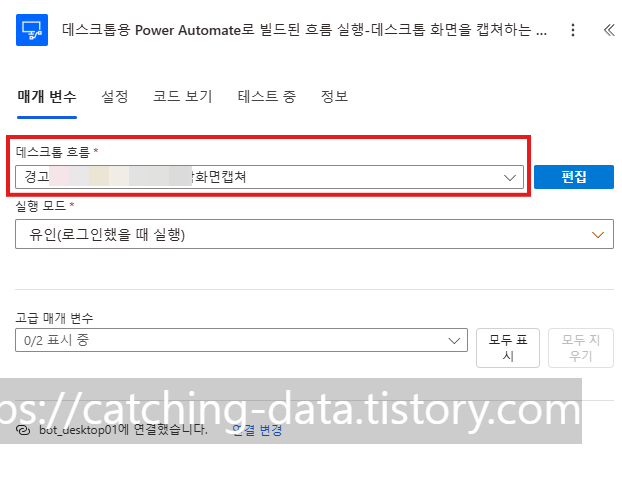
데스크톱 흐름 단계에서 화면을 캡쳐하는 흐름을 설정해줍니다.
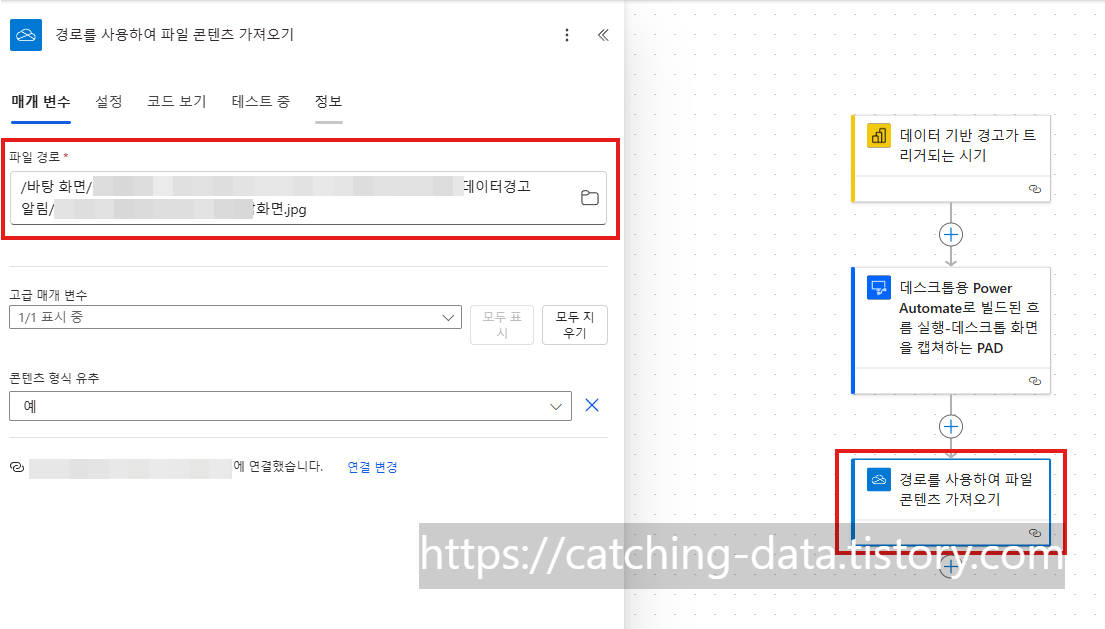
파일 경로를 사용하여 파일 콘텐츠 가져오기 동작을 추가합니다.
적절한 파일 경로를 지정하여, 위 PAD에서 생성한 이미지를 가져올 수 있도록 합니다.
4. 엑셀 발송 리스트 불러오기
이번에는 메일을 수신할 수신자 리스트가 포함된 엑셀 파일을 불러옵니다.
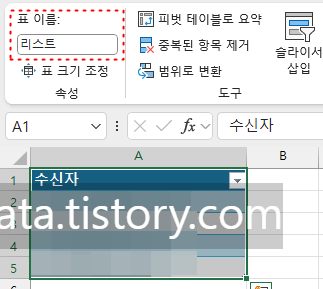
엑셀 파일에는 수신자라는 이름으로 설정된 표(리스트) 가 있습니다.
이 리스트의 주소로 메일을 반복하여 발송하게 합니다.
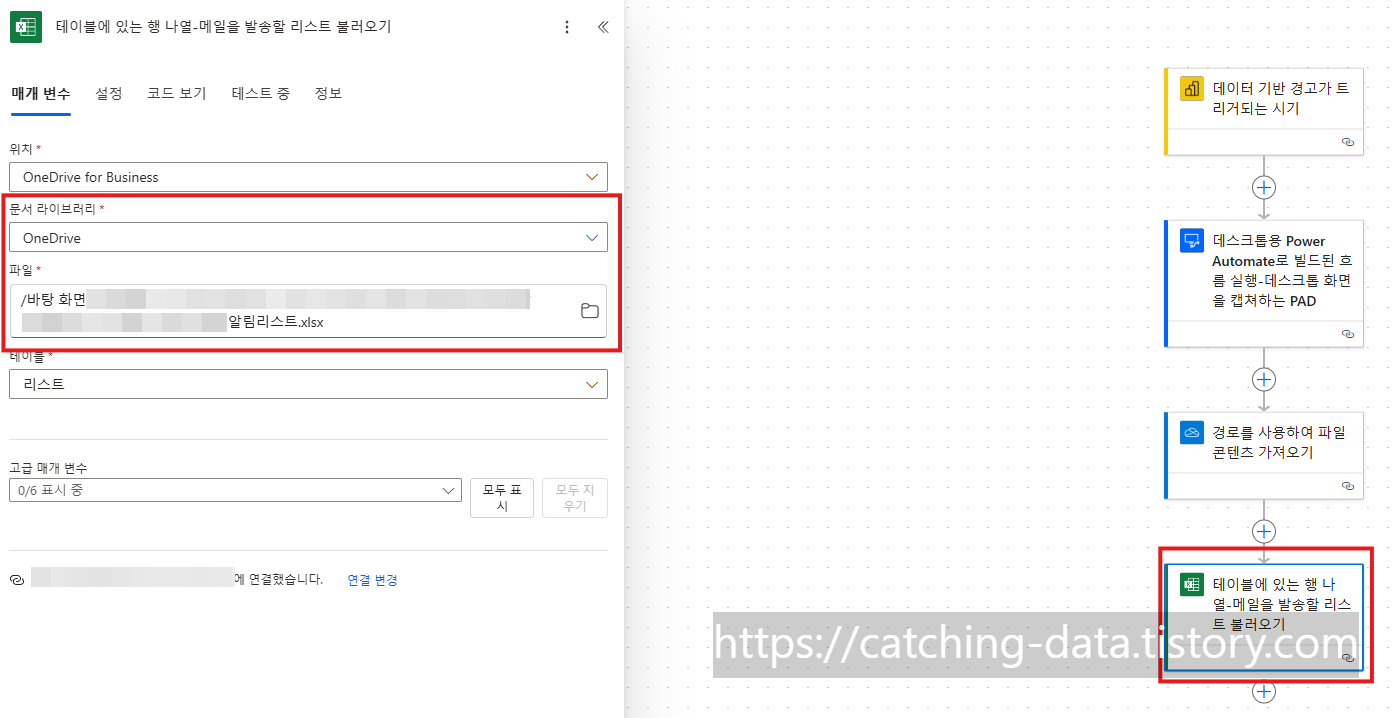
동작에서 테이블에 있는 행 나열을 추가합니다.
원드라이브에서 가져오며, 파일 경로를 추가로 설정합니다.
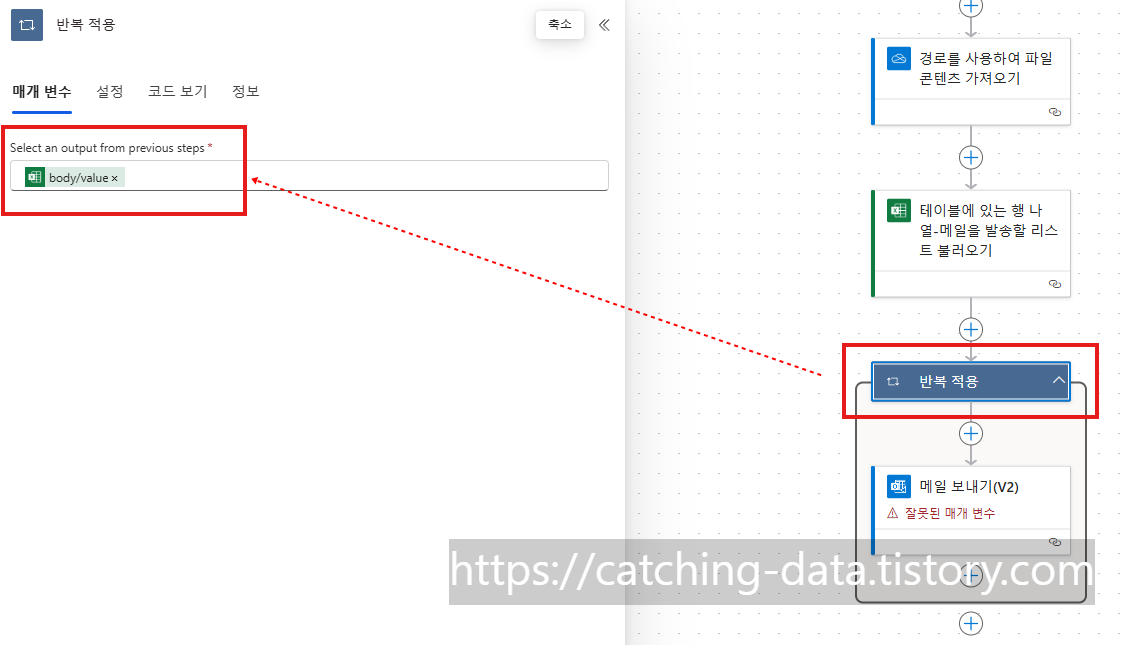
반복적용을 추가하여, 리스트를 엑셀에서 가져온 리스트로 설정합니다.
불러온 엑셀 리스트의 내용을 1개씩 반복하여 실행하는 동작입니다.
(1번 메일 주소로 메일을 보내고, 2번 메일 주소로 메일을 보내고 ~ 마지막 리스트의 메일 주소로 메일을 보냅니다.)
5. 이미지 첨부하여 메일 발송하기
메일보내기 (v2) 동작을 추가합니다.
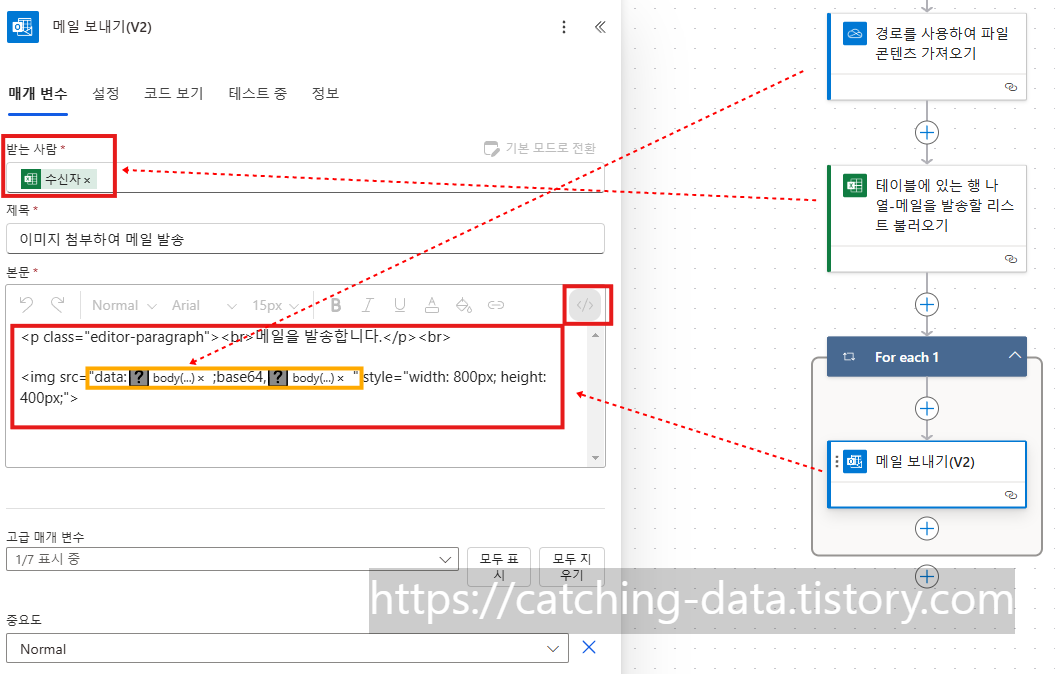
메일의 받는 사람은 엑셀 리스트의 수신자를 넣어주면 됩니다.
제목은 적절하게 적어주시고,
본문은 코드 입력 버튼을 눌러, 다음 내용을 포함해서 입력해야 합니다.
<img src = "data: body('경로를_사용하여_파일_콘텐츠_가져오기')['$content-type'] ;base64, body('경로를_사용하여_파일_콘텐츠_가져오기')['$content'] ">
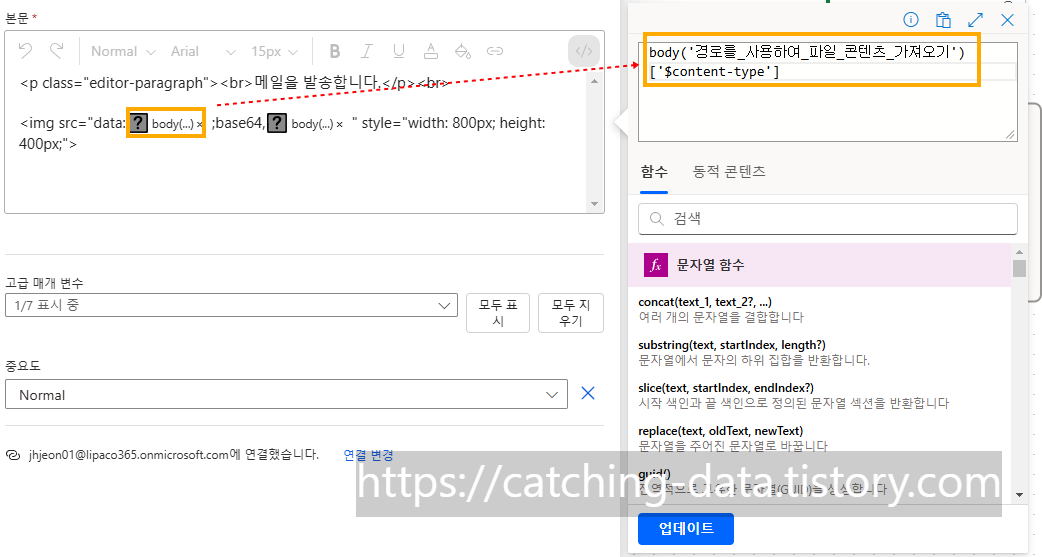
위 코드 중, 노란색 음영처리된 부분은 위 이미지와 같이 함수 버튼을 통해 입력해야 합니다.
body('경로를_사용하여_파일_콘텐츠_가져오기')['$content-type']
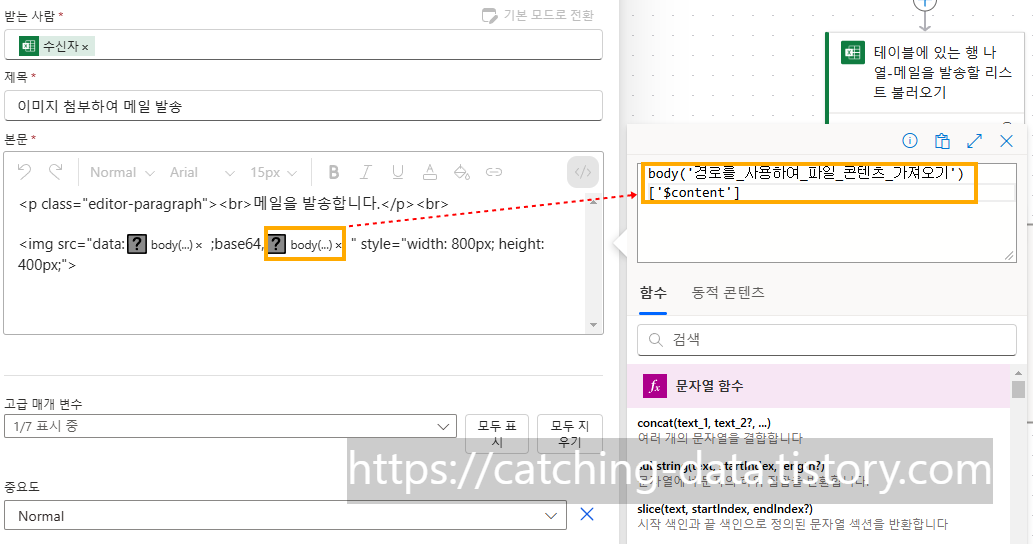
위 코드 중, 노란색 음영처리된 부분은 위 이미지와 같이 함수 버튼을 통해 입력해야 합니다.
body('경로를_사용하여_파일_콘텐츠_가져오기')['$content']
<img src = "data: body('경로를_사용하여_파일_콘텐츠_가져오기')['$content-type'] ;base64, body('경로를_사용하여_파일_콘텐츠_가져오기')['$content'] " style = "width: 800px; height: 400px;">
style 부분은 불러온 이미지의 사이즈를 제한하는 내용입니다.
가로 800px, 세로 400px
# 코드블럭
<img src = "data: body('경로를_사용하여_파일_콘텐츠_가져오기')['$content-type'] ;base64, body('경로를_사용하여_파일_콘텐츠_가져오기')['$content'] " style = "width: 800px; height: 400px;">
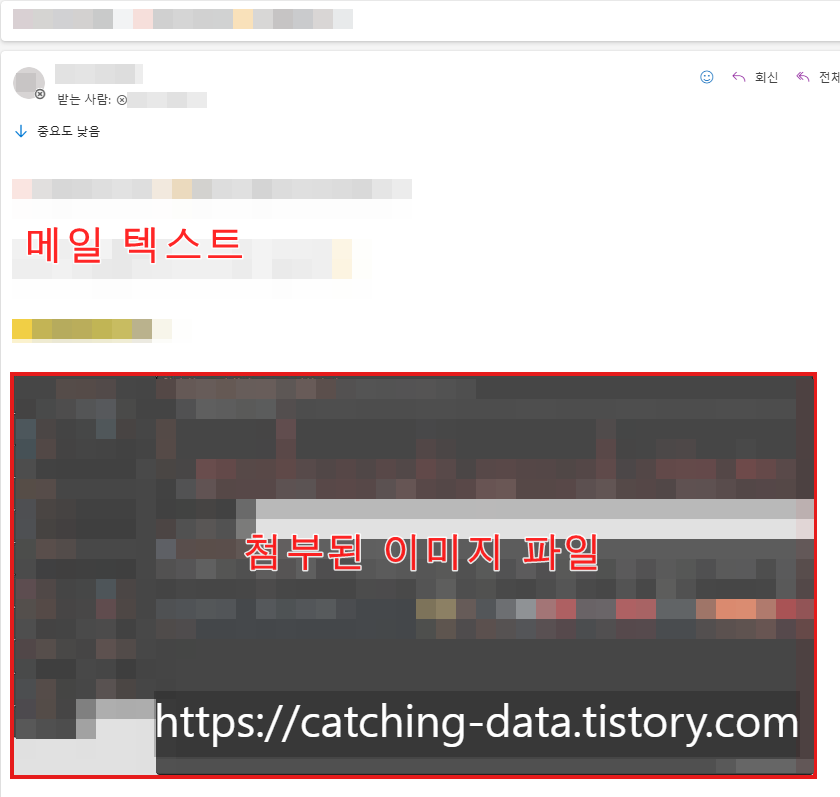
마지막으로 메일을 발송해보면 위 메일과 같이 이미지가 첨부된 파일이 발송됩니다.
'RPA-Power Automate > 사용TIP' 카테고리의 다른 글
| (RPA) 파워오토메이트 사용법 03. outlook 메일 보내기 (0) | 2024.12.16 |
|---|---|
| (RPA) 파워오토메이트 사용법 02. 화면 캡쳐하기 (2) | 2024.11.08 |
| (RPA) 파워오토메이트 사용법 01. PAD UI 요소 관리하기 (7) | 2024.11.07 |





