상세 컨텐츠
본문
0. 개요
이번에는 파워오토메이트를 이용하여, 쿠팡 발주 보고서를 작성하는 다음의 시리즈를 작업해보겠습니다.
- 매일 쿠팡 로켓배송 서플라이어 허브에 들어가서 발주데이터를 자동으로 수집한다.
- 매일 수집한 데이터를 파워BI 데이터 플로우(파워쿼리)로 새로고침한다.
- 매일 파워BI 보고서를 새로고침한다.
쿠팡에서 제공하는 발주데이터로 다음 데이터들을 확인하거나 만들 수 있습니다.
- 입고예정일 /입고상태
- 발주번호
- 물류센터
- 발주수량 / 발주금액
- 확정수량
- 입고수량 / 입고금액
- 미납수량 / 기회손실매출
- 납품율
이 데이터들을 활용하면 납품율, 기회손실매출 등을 KPI로 만들고 관리할 수 있습니다.
1. 쿠팡 서플라이어 허브 URL
우선 쿠팡 서플라이어 허브에 자동으로 로그인하여 접속하는 과정을 진행합니다.
다음은 쿠팡 서플라이어 허브의 URL 입니다.
Supplier Hub
xauth.coupang.com
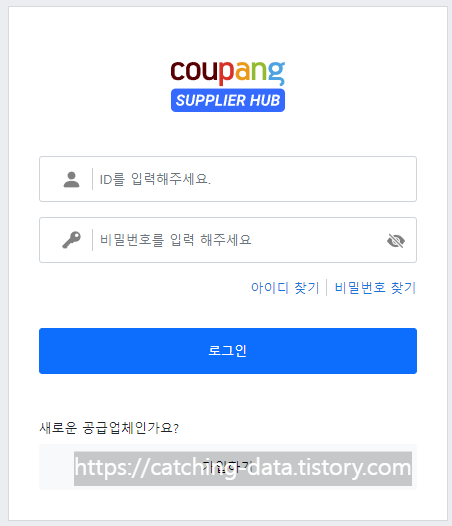
URL로 들어가보면 위와 같은 로그인 화면이 나타납니다.
아이디와 비밀번호를 적고 로그인 버튼을 클릭하는 과정이 필요합니다.
2. 새 흐름 만들기
먼저 파워오토메이트 데스크탑을 열어 사용할 흐름을 만들어 주겠습니다.

흐름은 위와 같이 '쿠팡로켓_발주데이터' 정도로 만들면 됩니다.
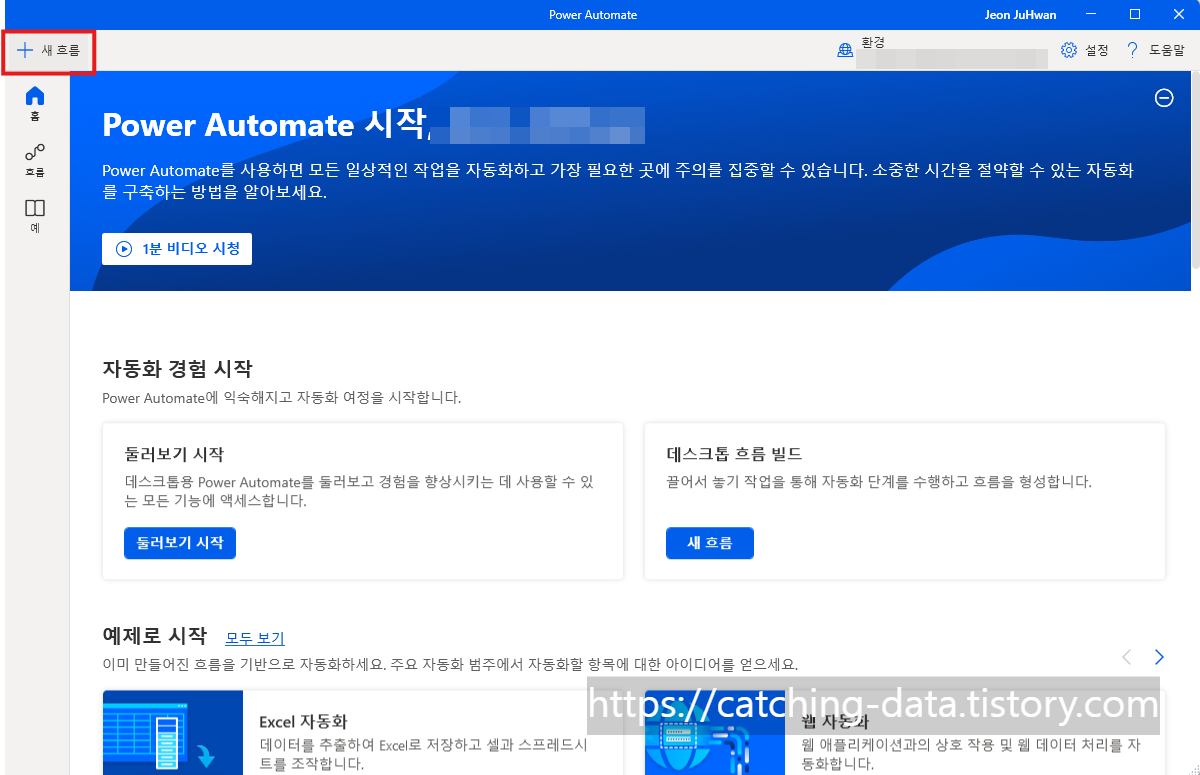
왼쪽 상단의 +새흐름 을 클릭합니다.
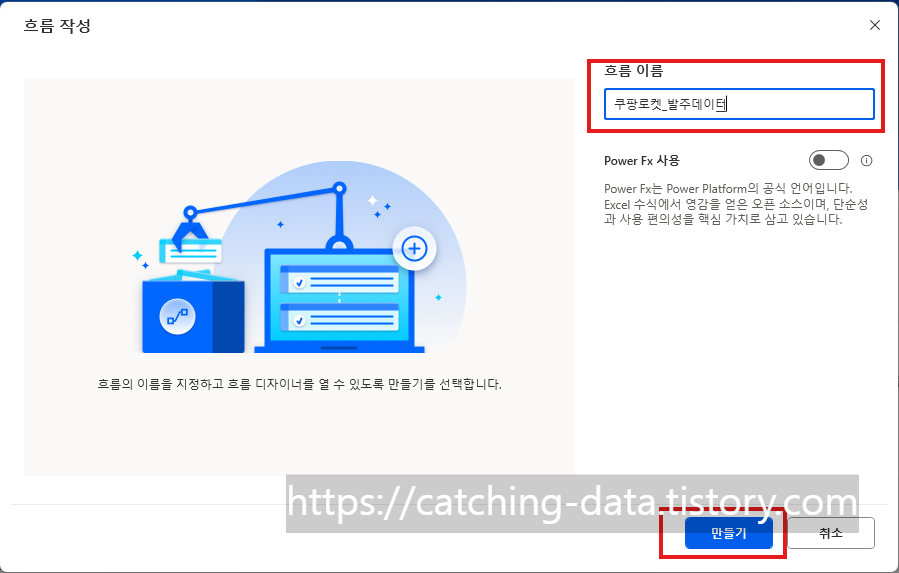
팝업된 흐름 작성 화면에서 흐름 이름을 작성하고 만들기를 클릭합니다.
3. 하위 흐름 만들기
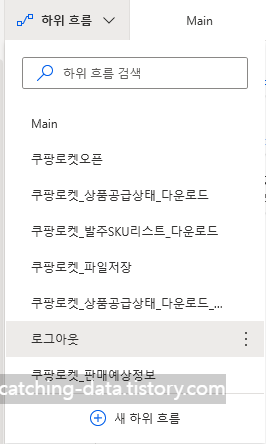
브라우저 오픈에 사용할 하위흐름을 먼저 생성합니다.
하위 흐름은 액션들을 구분하기 위한 용도로 사용합니다.
파워오토메이트 데스크탑 (PAD) 의 흐름 화면에서 왼쪽 상단에 하위흐름 버튼이 있습니다.
클릭하면 위 이미지와 같이 기존에 생성했던 하위 흐름들과 '+새 하위 흐름' 버튼이 나타납니다.
+ 새 하위 흐름 버튼을 클릭하여, '쿠팡로켓오픈' 이라는 하위 흐름을 생성해줍니다.
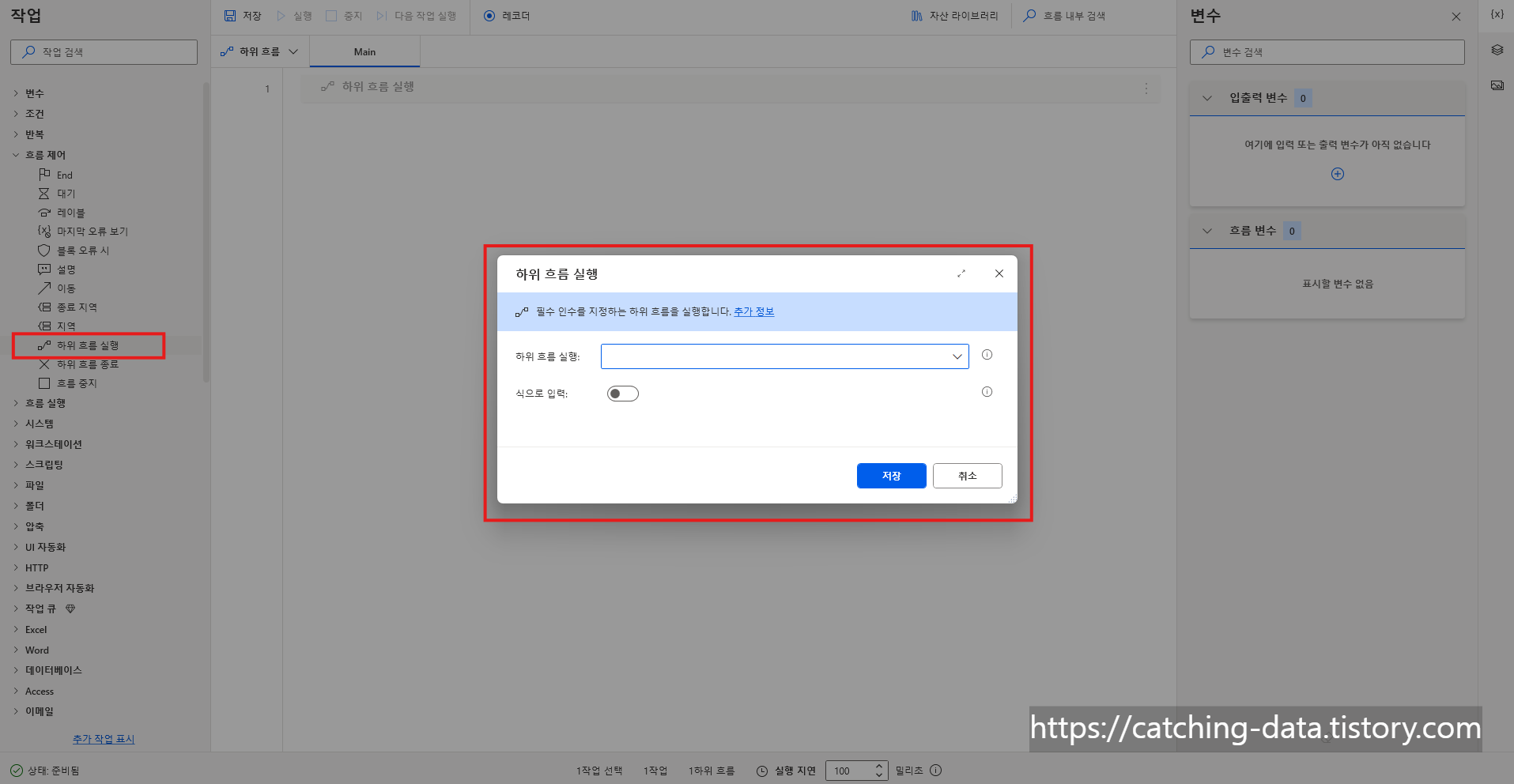
왼쪽 작업 메뉴에서 흐름 제어 -> 하위 흐름 실행을 클릭하여, 방금 생성한 하위 흐름을 Main 화면에 저장합니다.
그 다음, 생성한 '쿠팡로켓오픈' 하위 흐름 화면을 열어줍니다.
4. 브라우저 열기
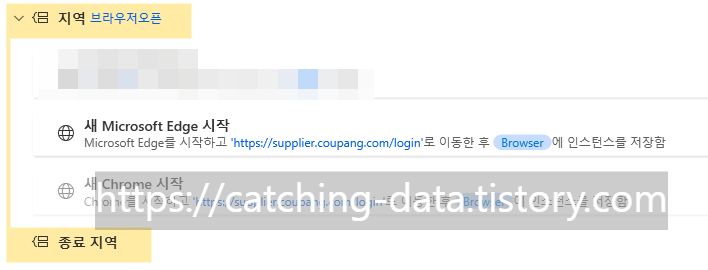
사용할 브라우저(크롬 / 또는 엣지)를 결정하여 브라우저를 오픈합니다.
위 이미지와 같이 두가지 브라우저를 돌아가면서 사용할 수 있긴 하지만, 크롬에서는 정상적으로 동작하던 액션이 엣지에서는 동작하지 않거나 그 반대로 안되거나 하는 일들이 종종 있습니다.
(예를 들면, 새로고침 UI 버튼이 엣지와 크롬 각각 다른 UI 요소를 사용하여 세부 액션을 알맞게 바꿔주어야 합니다.)
따라서 특정 브라우저를 결정하고 그 브라우저에 맞춰 RPA를 구성해주는 것이 적절합니다.
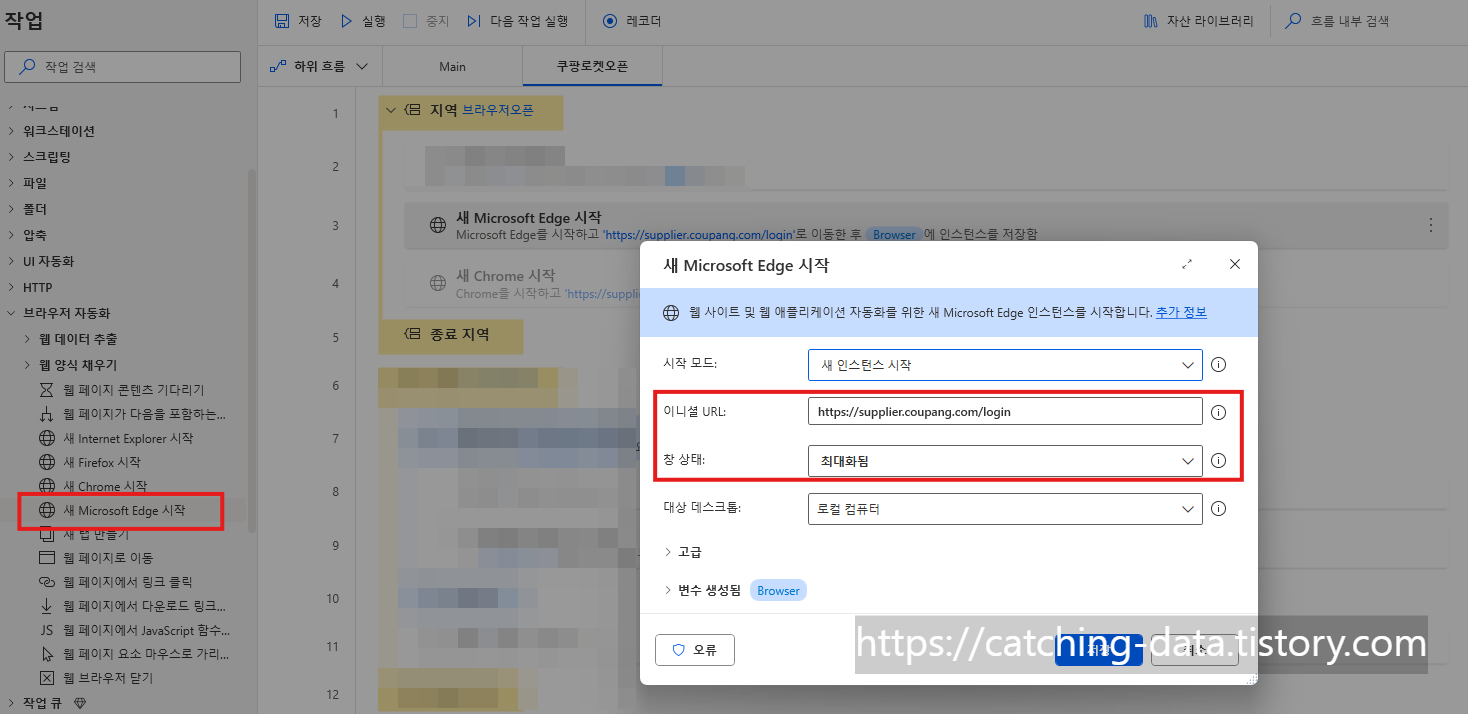
왼쪽 메뉴에서 '브라우저 자동화' -> '새 마이크로소프트 엣지 시작' 을 클릭합니다.
시작모드: 새 인스턴스 시작 으로 두고, 이니셜 URL을 위에 적어둔 서플라이어 허브 주소로 넣어줍니다.
창 상태는 최대화됨으로 두고, 생성하는 변수는 Browser 로 그대로 두겠습니다.
5. 아이디 / 패스워드 / 로그인 버튼 UI 요소 추가하기
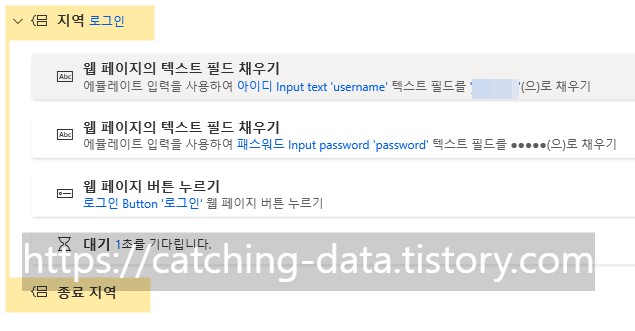
쿠팡 서플라이어 허브 아이디, 패스워드를 입력하고 로그인 버튼을 클릭하는 동작입니다.
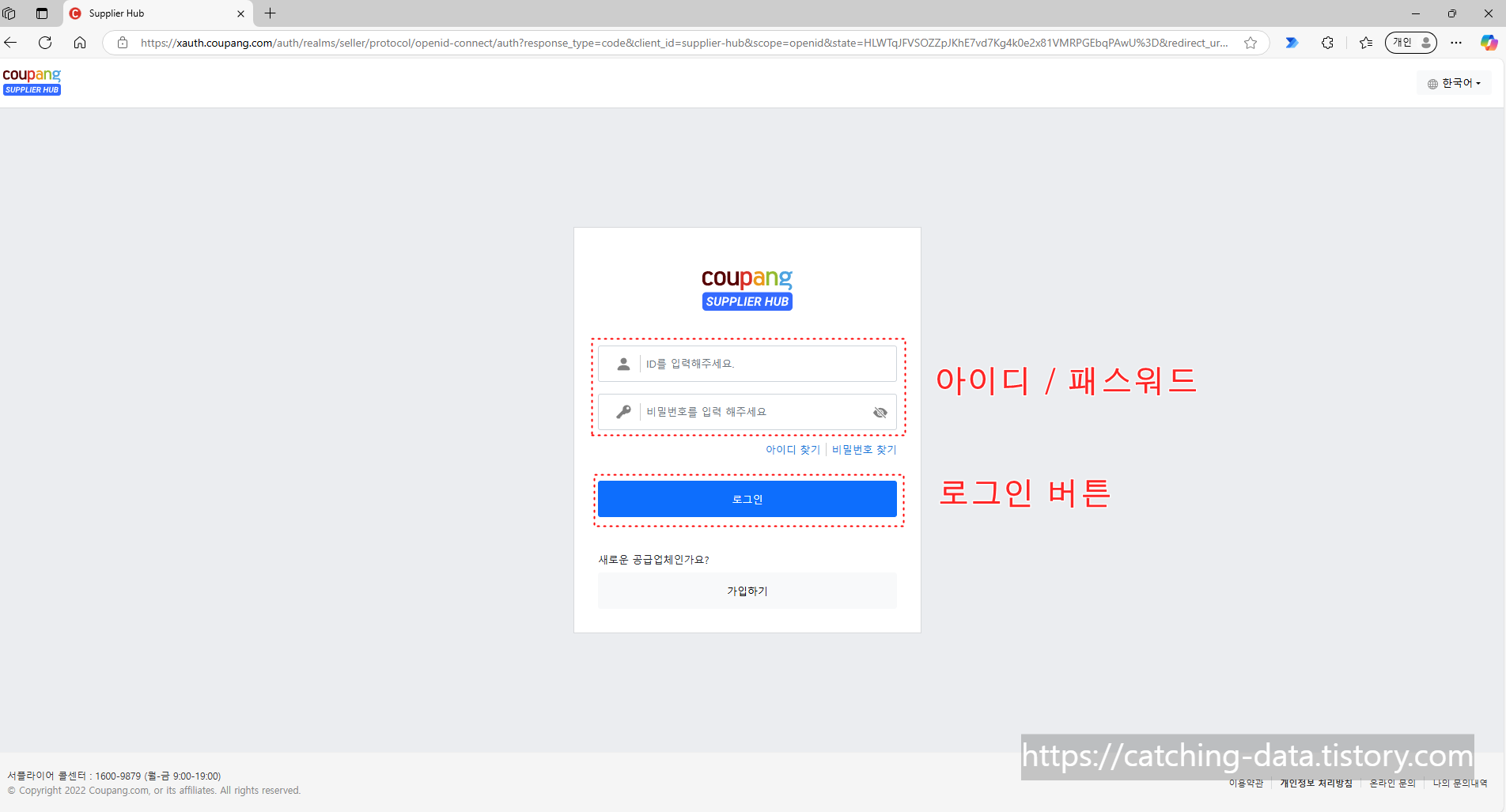
서플라이어 허브 로그인 화면에서 아이디, 패스워드 로그인 버튼의 UI 요소를 각각 가져와야 합니다.
UI 요소를 가져오는 방법은 지난 포스팅에 더 자세하게 적어두었습니다.👇🏻
2024.11.07 - [RPA-Power Automate/사용TIP] - (RPA) 파워오토메이트 사용법 01. PAD UI 요소 관리하기
(RPA) 파워오토메이트 사용법 01. PAD UI 요소 관리하기
파워오토메이트 PAD에서 흐름이 길어지게 되면, UI요소가 점점 많아지게 됩니다.나중에는 이게 무슨 용도로 만들었던 요소인지, 이 동작은 뭘 의미하는지 확인이 어려워져요 오늘은 UI 요소를 추
catching-data.tistory.com
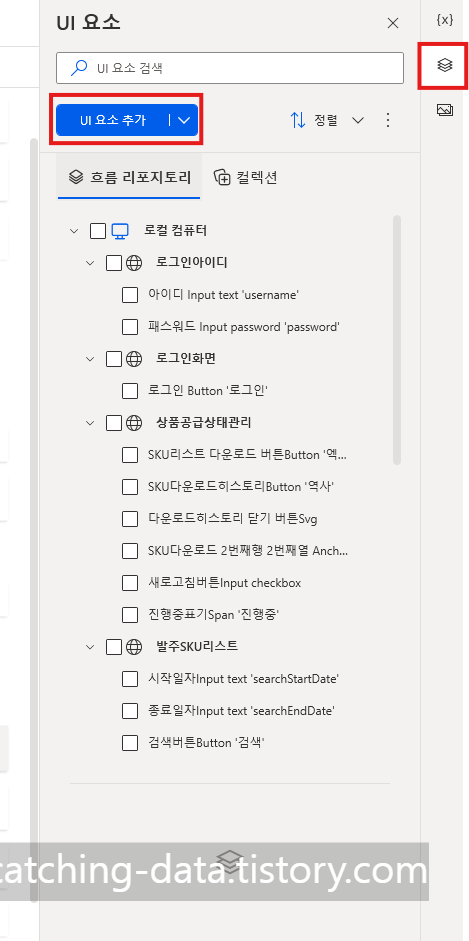
UI 요소는 오른쪽 메뉴창 위에서 두번째 버튼을 클릭하면 나타납니다.
'UI요소추가' 버튼을 클릭해줍니다.

UI 요소를 선택하기 위해서는 영역에 커서를 가져다대고 'CTRL + 마우스 우클릭' 을 해야 합니다.
빨간 네모 박스가 나타나게 커서를 ID 입력창 위에 가져다대고, 'CTRL + 마우스 우클릭' 하여 ID요소를 인식해보겠습니다.
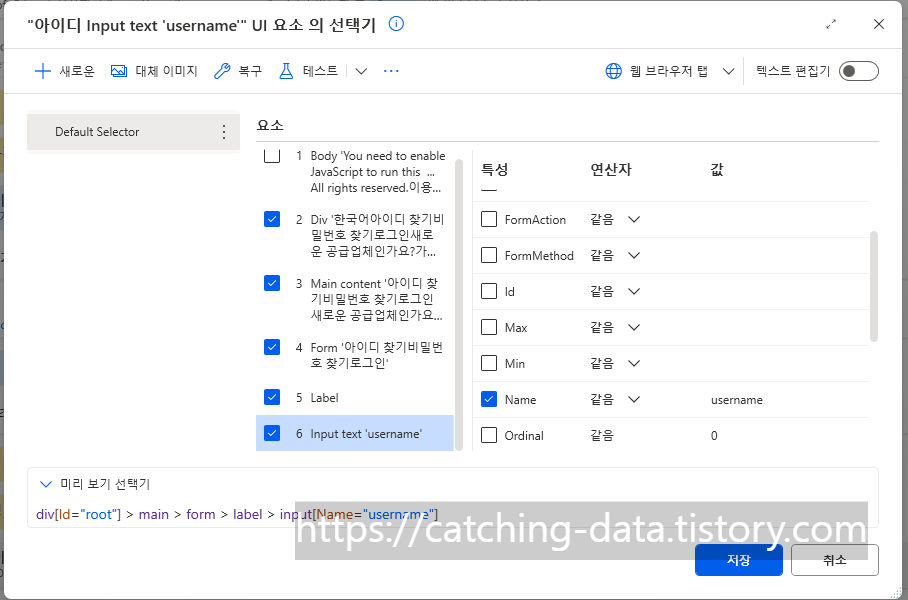
UI 요소 선택기 화면이 나타나면 저장을 클릭합니다.
동일한 방식으로 패스워드 입력창과 로그인 버튼을 각각 클릭하여, UI요소를 생성합니다.
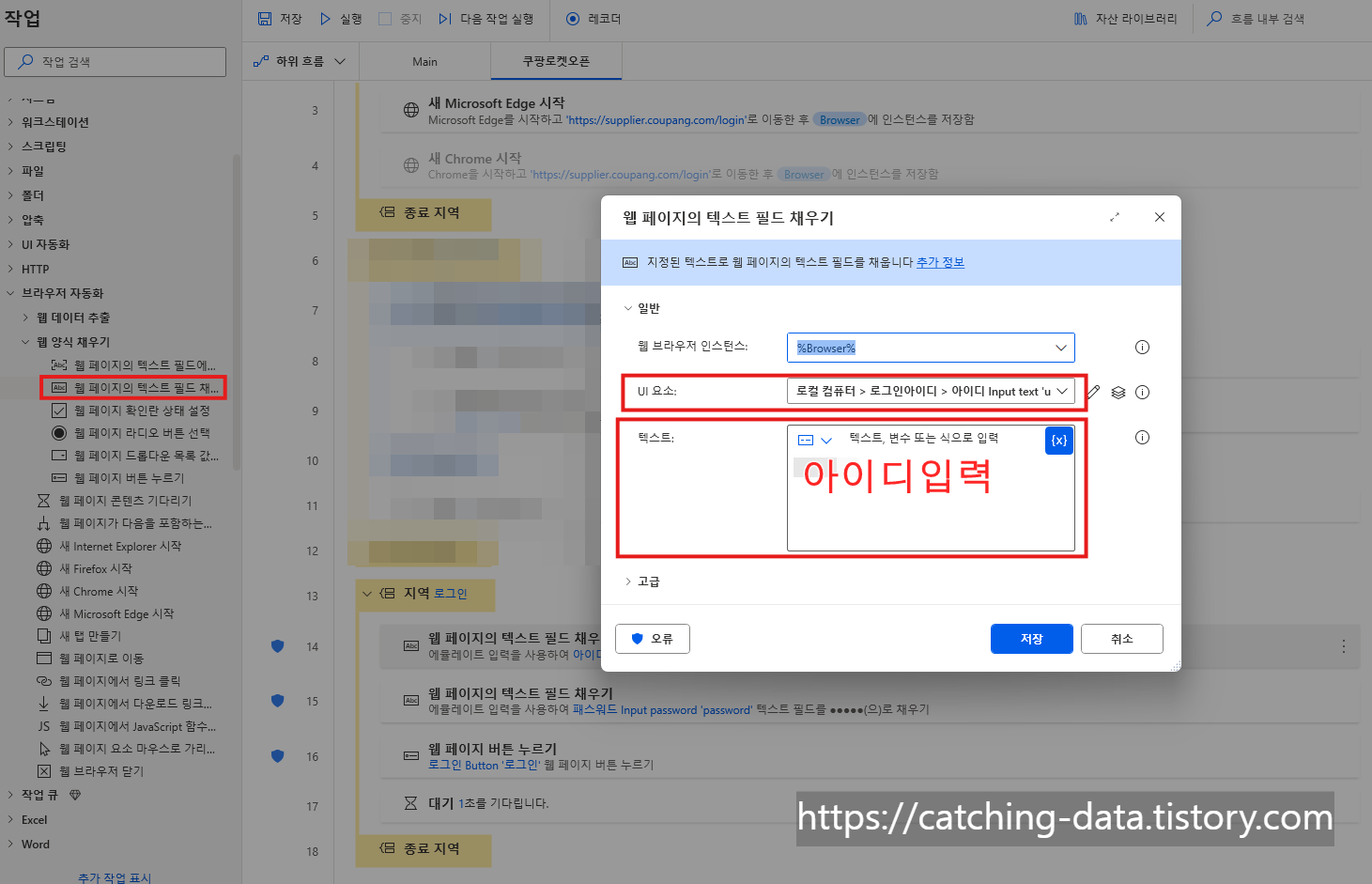
이제 아이디를 입력합니다.
브라우저 자동화 메뉴 > 웹 양식 채우기 > 웹 페이지의 텍스트 필드 채우기 작업을 드래그 & 드롭하여, 열어줍니다.
브라우저 인스턴스는 Browser 를 선택하고, UI 요소는 방금 만들었던 요소를 지정해줍니다.
입력할 텍스트는 '서플라이어 허브 아이디' 를 넣어주면 됩니다.
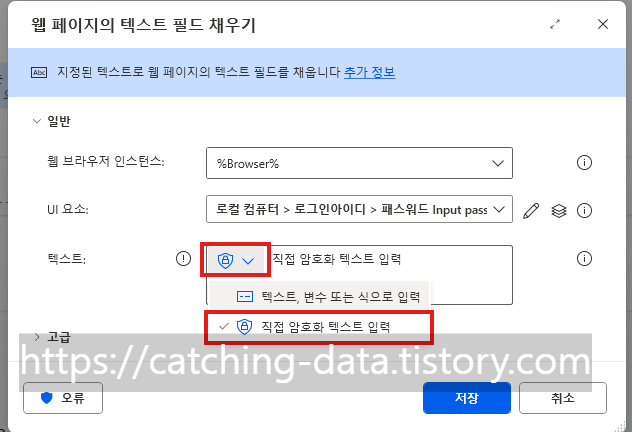
동일한 방법으로 패스워드를 입력합니다.
패스워드 입력 시에는 텍스트를 직접 입력하지 않고, 암호화 텍스트로 변경하여 입력해보겠습니다.
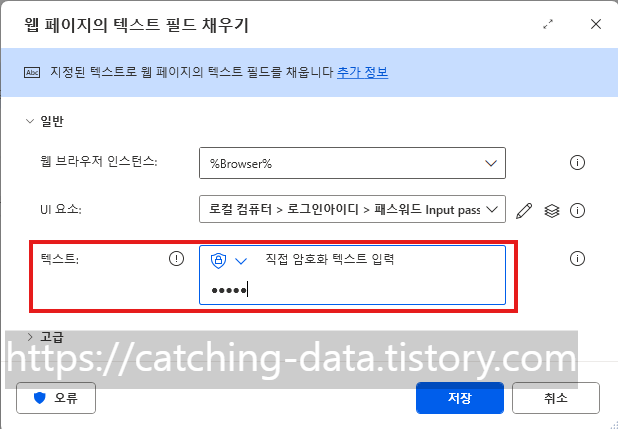
암호화 텍스트 입력으로 바꾸면 입력한 텍스트가 마스킹되어 나타납니다.
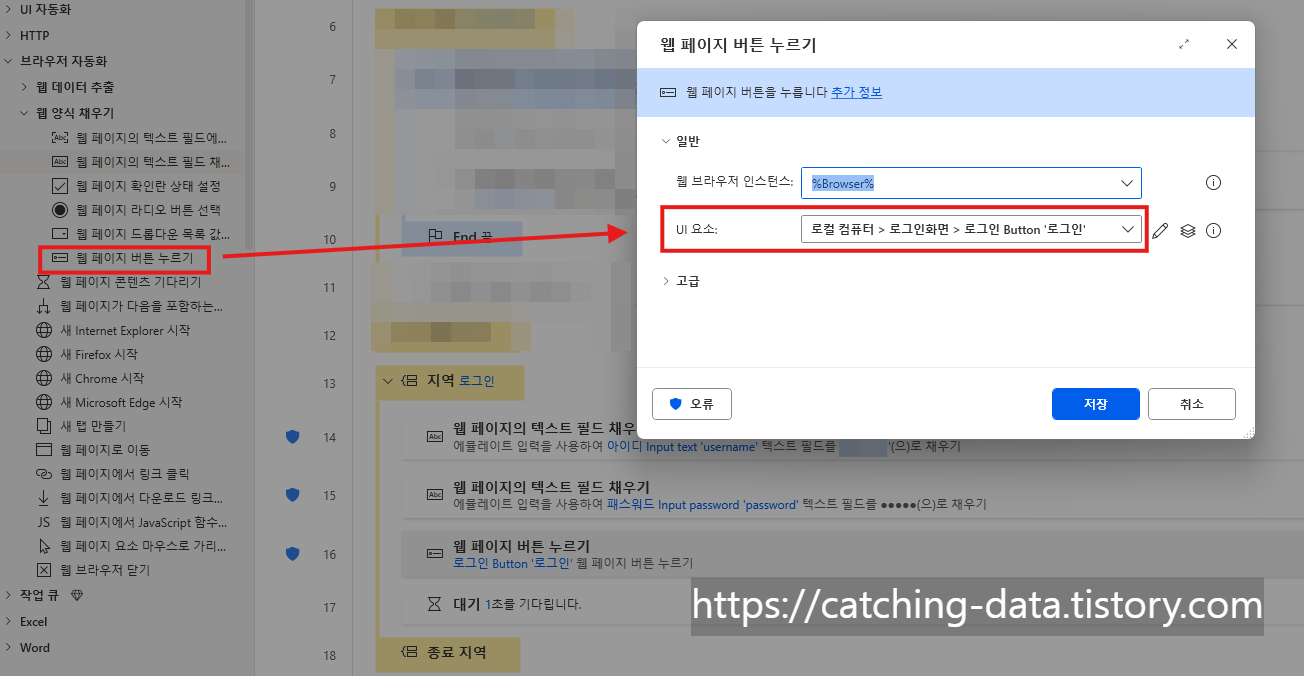
로그인 버튼을 누르기 위해, 웹페이지 버튼 누르기를 드래그 앤 드롭 합니다.
인스턴스와 UI 요소를 각각 지정하고 저장합니다.
여기까지 작업한 내용을 저장하고 실행하면, RPA봇이 작업을 따라 실행합니다.
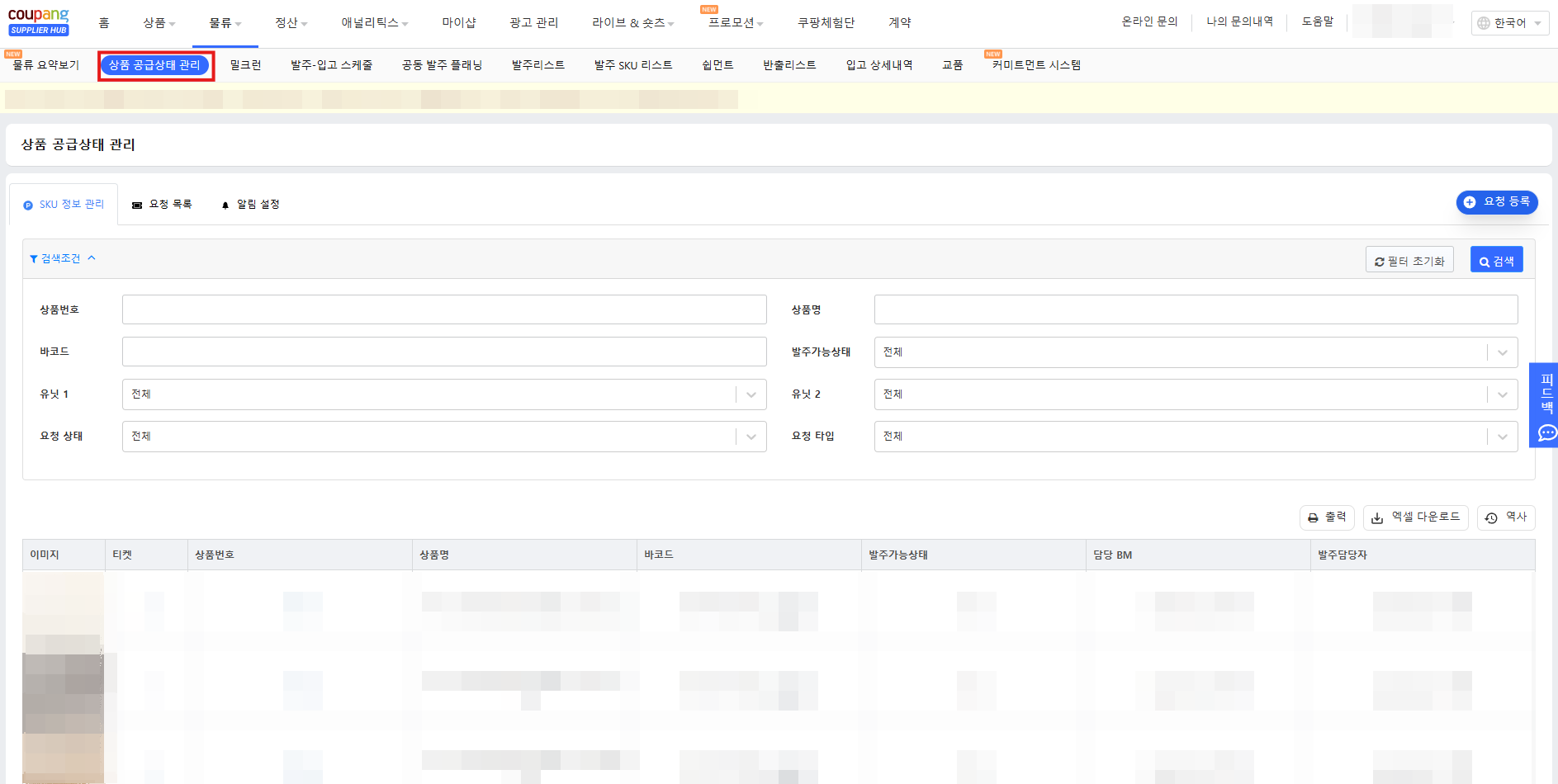
이렇게 서플라이어 허브 화면으로 들어오면 성공입니다.
다음 포스팅에서는 RPA로 SKU 정보와 발주데이터를 다운받아 보겠습니다.
'RPA-Power Automate > 파워오토메이트 데스크탑' 카테고리의 다른 글
| (RPA) 사방넷 주문 데이터 수집 자동화 - 02. 사방넷 주문정보 수집 (4) | 2024.10.30 |
|---|---|
| (RPA) 사방넷 주문 데이터 수집 자동화 - 01. 사방넷 자동 로그인 (9) | 2024.10.21 |
| 인스타그램 팔로워 분석 2. 작업스케쥴러를 사용하여 RPA 실행 자동화 (12) | 2024.07.23 |
| 인스타그램 팔로워 분석 1. RPA를 통한 데이터 수집 자동화 (2) | 2024.07.23 |





