상세 컨텐츠
본문
지난 포스팅에서 RPA로 사방넷에 로그인하도록 만들었습니다. 👇🏻
2024.10.21 - [RPA-Power Automate] - (RPA) 사방넷 주문 데이터 수집 자동화 - 01. 사방넷 자동 로그인
이 포스팅에서는 RPA를 사용해서 사방넷 데이터를 다운로드 받도록 자동화해보겠습니다.
1. 오늘 날짜를 가져와서, 루프로 반복 동작 설정하기
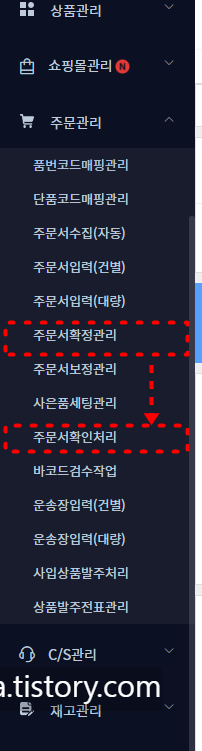
사방넷에서는 주문서를 수집한 후, 수집한 주문서를 사방넷에 저장된 코드와 매칭을 해주는 작업을 진행합니다.
이를 주문서 확정 작업이라고 하는데, 엑셀 파일 다운로드는 이 작업 이후의 주문서 확인처리 단계에서 진행합니다.
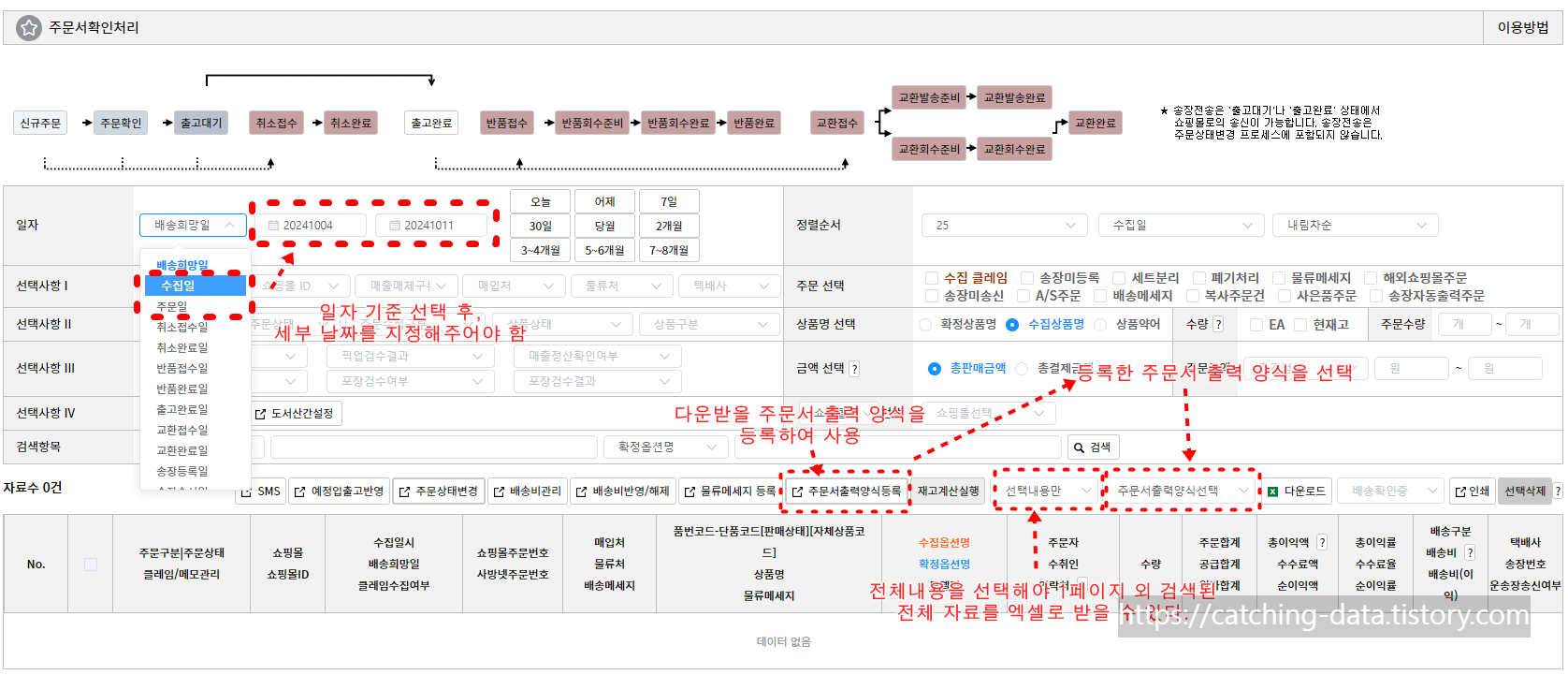
주문서확인처리 페이지입니다.
일자 기준을 선택하고, 이전 포스팅에서 설정해둔 주문서 출력양식을 선택하여 다운로드할 예정입니다.
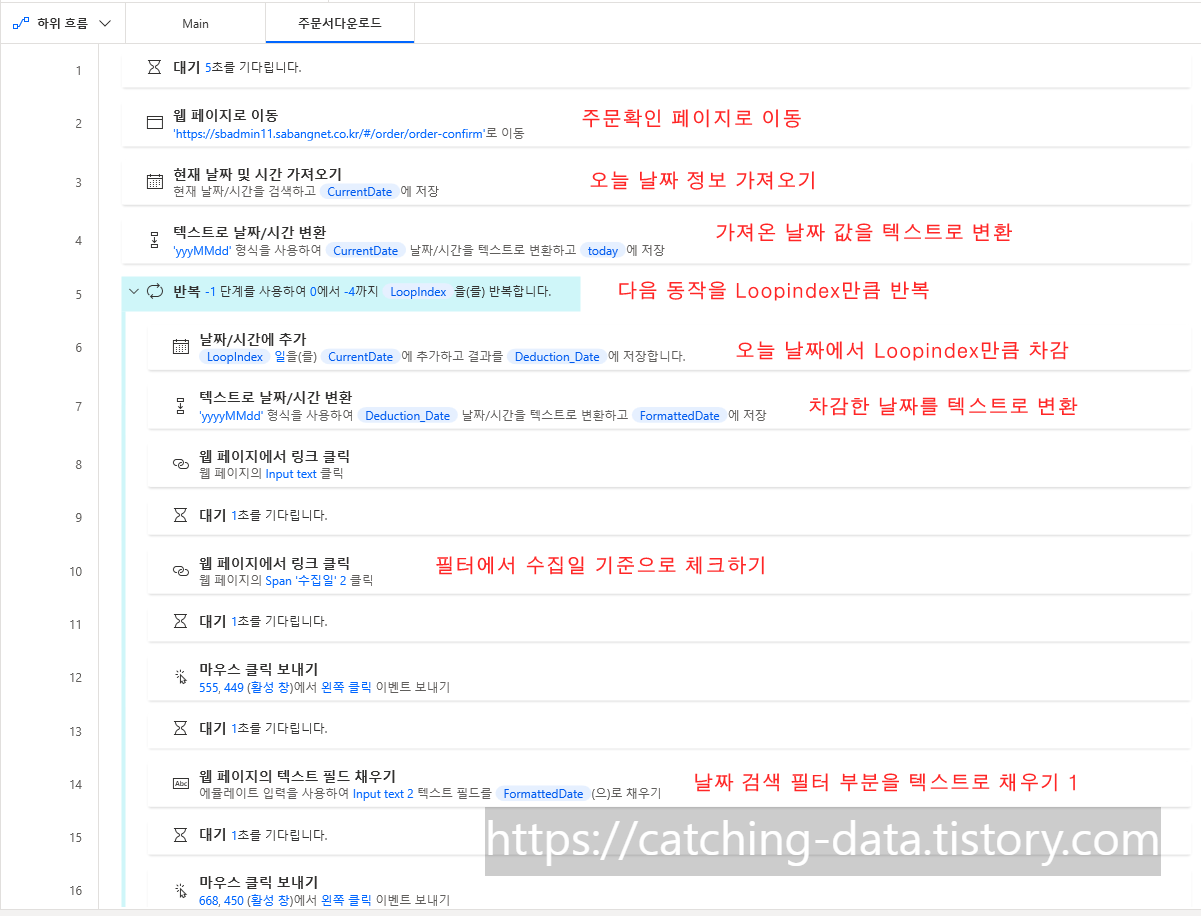
파워오토메이트 화면은 위와 같습니다.
웹페이지 이동부터 날짜 설정, 루프를 사용하여 다운로드 동작을 반복 하는 과정을 세팅해주어야 합니다.
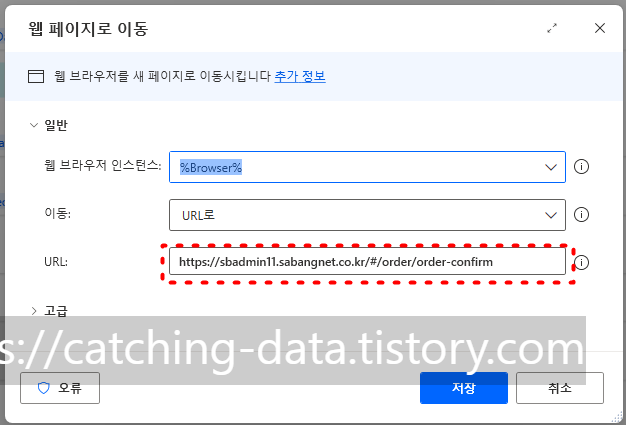
먼저 왼쪽 메뉴에서 브라우저 자동화를 찾습니다.
웹페이지로 이동이라는 동작을 드래그 앤 드롭 방식으로 중앙 화면에 끌어다 놓습니다.
이 동작을 더블클릭하면 위와 같은 화면이 뜨는데, 웹 브라우저를 무엇으로 할지를 지정해주고, URL을 작성해주면 됩니다.
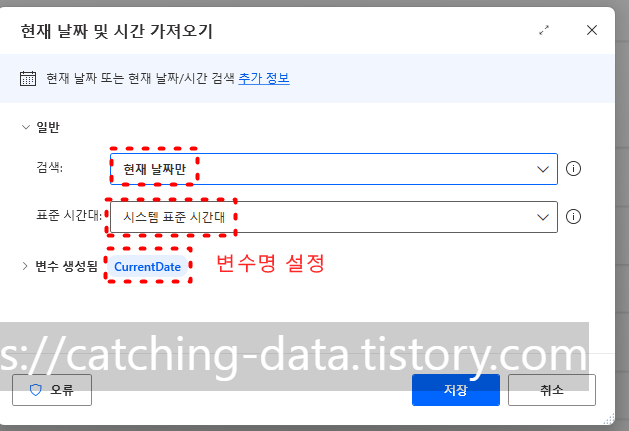
일자 설정을 위해, 날짜 메뉴에서 현재 날짜 및 시간 가져오기 동작을 추가합니다.
이 동작에서는 현재 날짜를 시스템 표준 시간대로 가져와서 CurrentDate라는 변수에 저장합니다.
날짜 형식으로 되어 있어서 바로 사용하기 어렵기에, 다음 동작에서 텍스트로 변환하겠습니다.
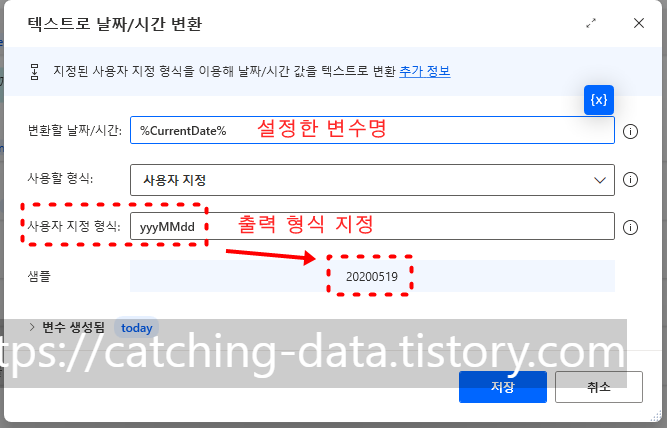
텍스트 메뉴 쪽에서 텍스트로 날짜 / 시간 변환 동작을 가져옵니다.
위에서 설정한 변수 CurrentDate를 입력하고, 사용자형식은 '사용자 지정: yyyyMMdd' 로 지정하면 위 화면과 같이 설정됩니다.
출력변수는 today로 지정합니다. 이 변수는 후에 다운로드 받은 파일명을 찾는 용도로 사용합니다.
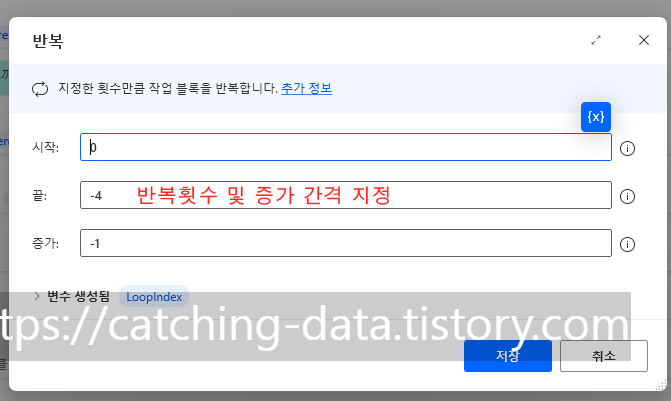
여기부터 반복 구문(loop구문) 이 들어갑니다.
동작은 반복 메뉴에서 반복 동작을 가져옵니다.
루프를 세부 날짜를 1일 단위로 지정하여 최근 4일치의 주문서 자료를 반복하여 다운로드해보겠습니다.
반복 시작은 0 부터 -1씩 증가하여 -4에서 끝나도록 설정합니다. (0 , -1, -2, -3, -4)
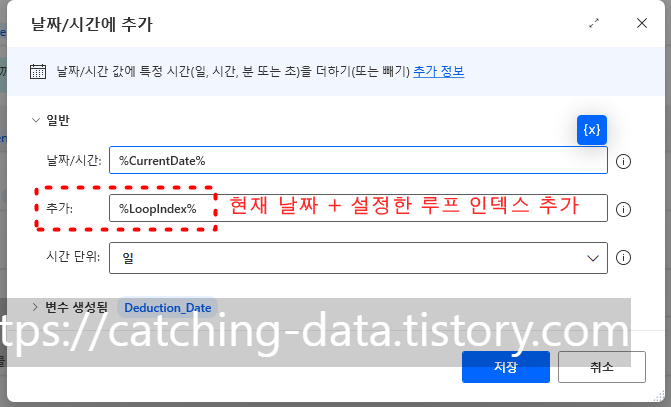
날짜 시간에 추가 동작을 가져옵니다.
동작을 반복할 때마다 현재 날짜에서 루프 숫자만큼 차감하도록 하겠습니다.
오늘이 2024-10-30이라면, 2024-10-30 -> 2024-10-29 -> 2024-10-28 .. 순으로 반복 횟수에 따라 일자가 차감됩니다.
이 변수는 Deduction_Date에 저장합니다.
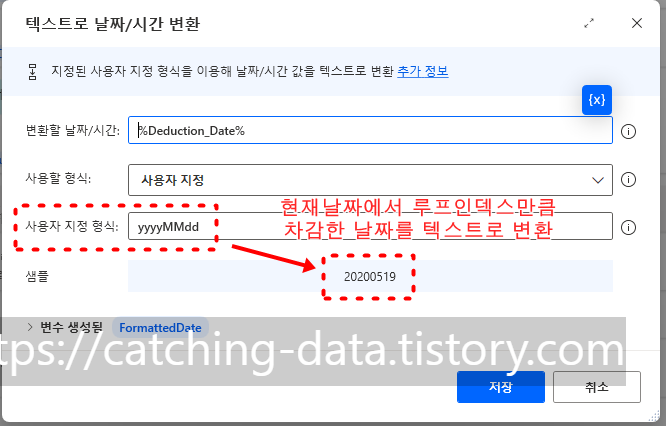
루프 인덱스를 반영한 날짜를 텍스트로 변환 동작을 사용하여 텍스트화합니다.
텍스트로 변경한 변수(FormattedDate)를 사방넷 일자 입력 요소에 넣겠습니다.
2. 사방넷에 날짜를 입력하여 검색하기

이 다음에는 사방넷 화면에 날짜를 입력하고 검색한 후, 다운로드를 받는 과정을 진행합니다.
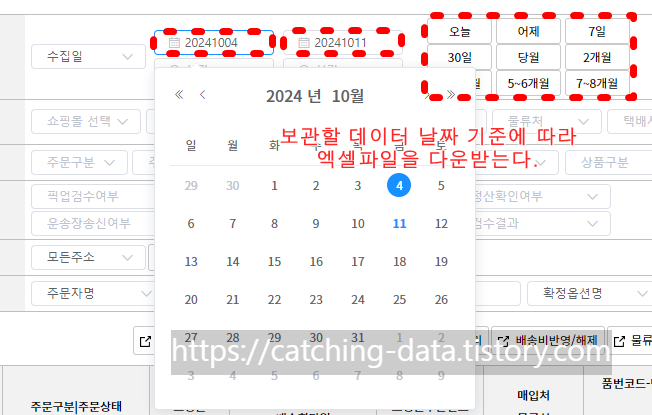
일자 입력 요소가 2개이기에, 각각 1번씩 넣어주도록 합니다.
용도에 따라 오른쪽에 있는 날짜 지정 화면을 이용해도 됩니다. (오늘, 어제, 7일 등)
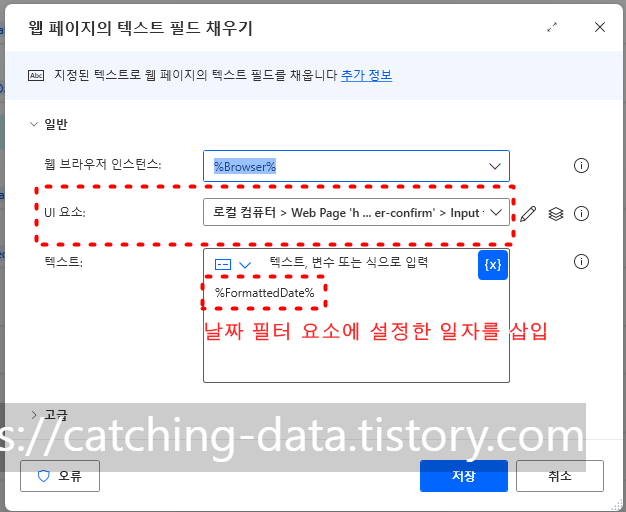
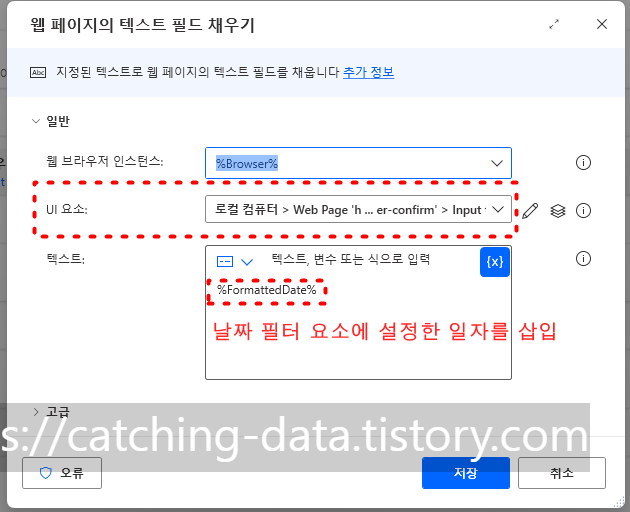
브라우저 메뉴의 텍스트 필드 채우기 동작으로, 날짜 입력 요소에 각각 가져온 일자 변수(FormattedDate)를 넣습니다.
요소는 적절하게 지정해주세요 (ctrl + 마우스 우클릭)
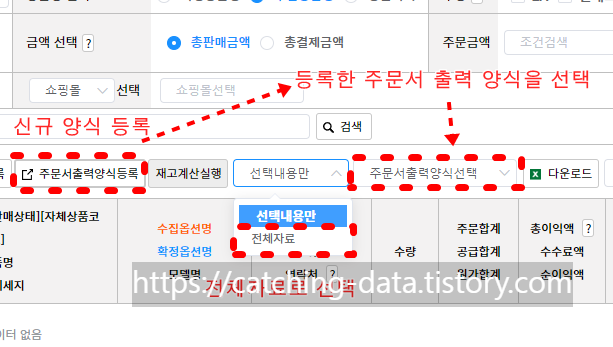
사방넷 조회화면에 뜨는 데이터 건수 외 전체자료를 다운받으려면 선택내용(x) -> 전체자료(o)로 설정을 바꾸어주어야 합니다.
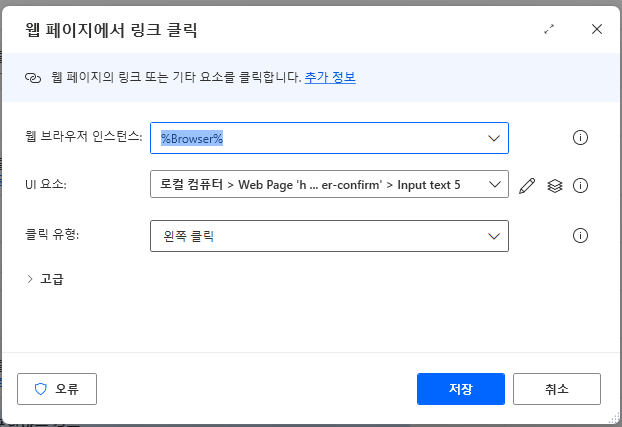
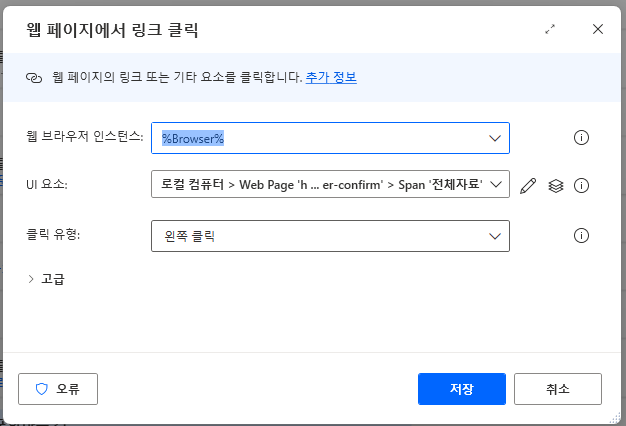
웹페이지 링크 클릭으로 '선택내용만' 요소를 찾아 드롭박스를 열고,
드롭박스에서 '전체자료'를 찾아 선택하도록 합니다.
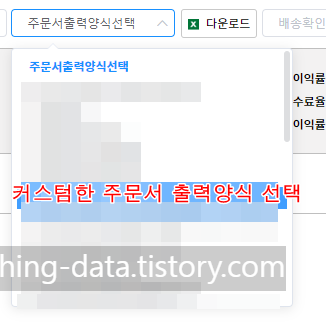
이번에는 커스텀한 주문서 양식 중 하나를 선택합니다.
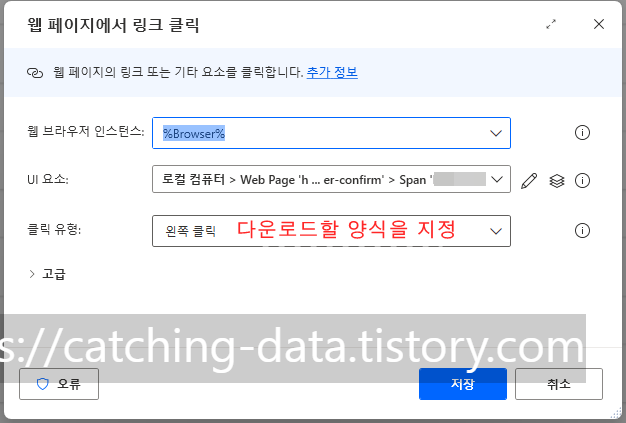
동일하게 웹페이지에서 링크 클릭 동작으로 다운로드할 양식을 지정해주어야 합니다.
이제 다운로드 버튼만 누르면 엑셀 파일을 수집하게 됩니다.
여기서 파일이 뒤섞이거나, 이전 작업의 오류가 영향을 미치는 것을 차단하기 위해,
이전에 다운로드폴더에 받았던 파일을 먼저 삭제하는 과정을 추가하겠습니다.
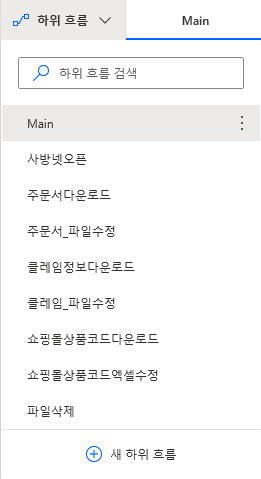
먼저 새하위흐름을 클릭하여 하위흐름을 만들어줍니다.
하위 흐름 이름은 파일삭제로 지정합니다.
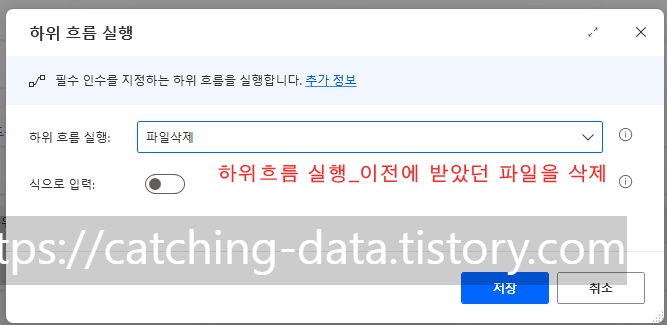
왼쪽 흐름제어 메뉴에서 하위흐름실행 동작을 추가하여, 파일삭제 흐름을 실행합니다.
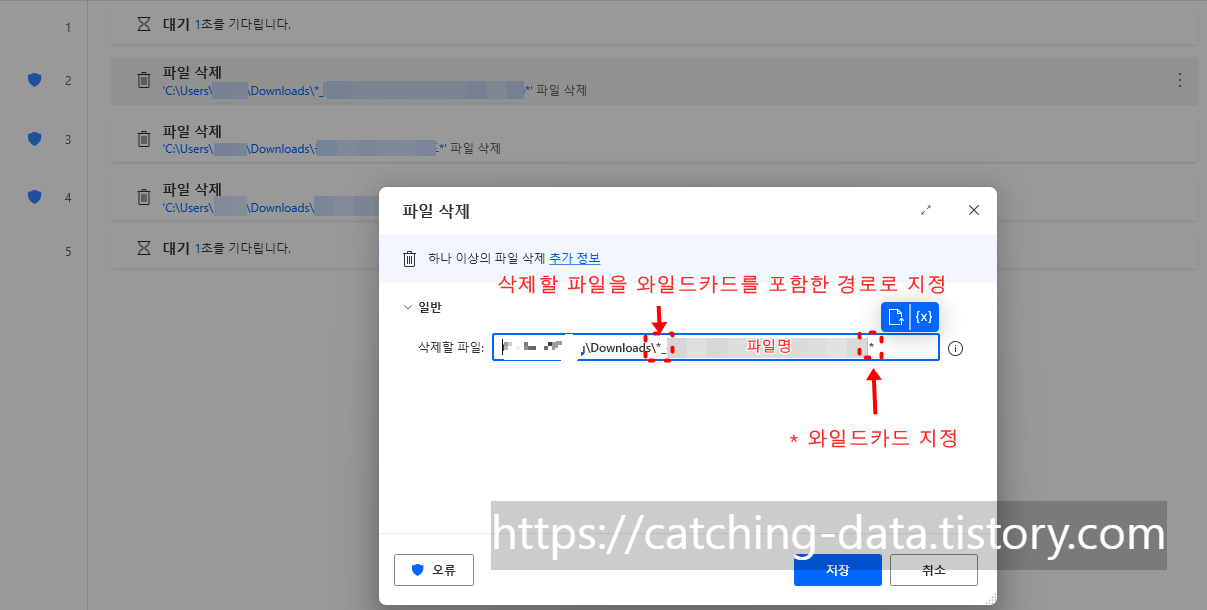
파일삭제 동작을 추가하여, 다운로드 경로 하위에 파일명을 지정합니다.
이 동작에서는 와일드 카드를 사용할 수 있어서 요긴하게 사용합니다.
- * (별표): 0개 이상의 문자에 매칭됩니다.
- 예: *.txt는 확장자가 .txt인 모든 파일을 찾습니다.
3. 파일 다운로드하기
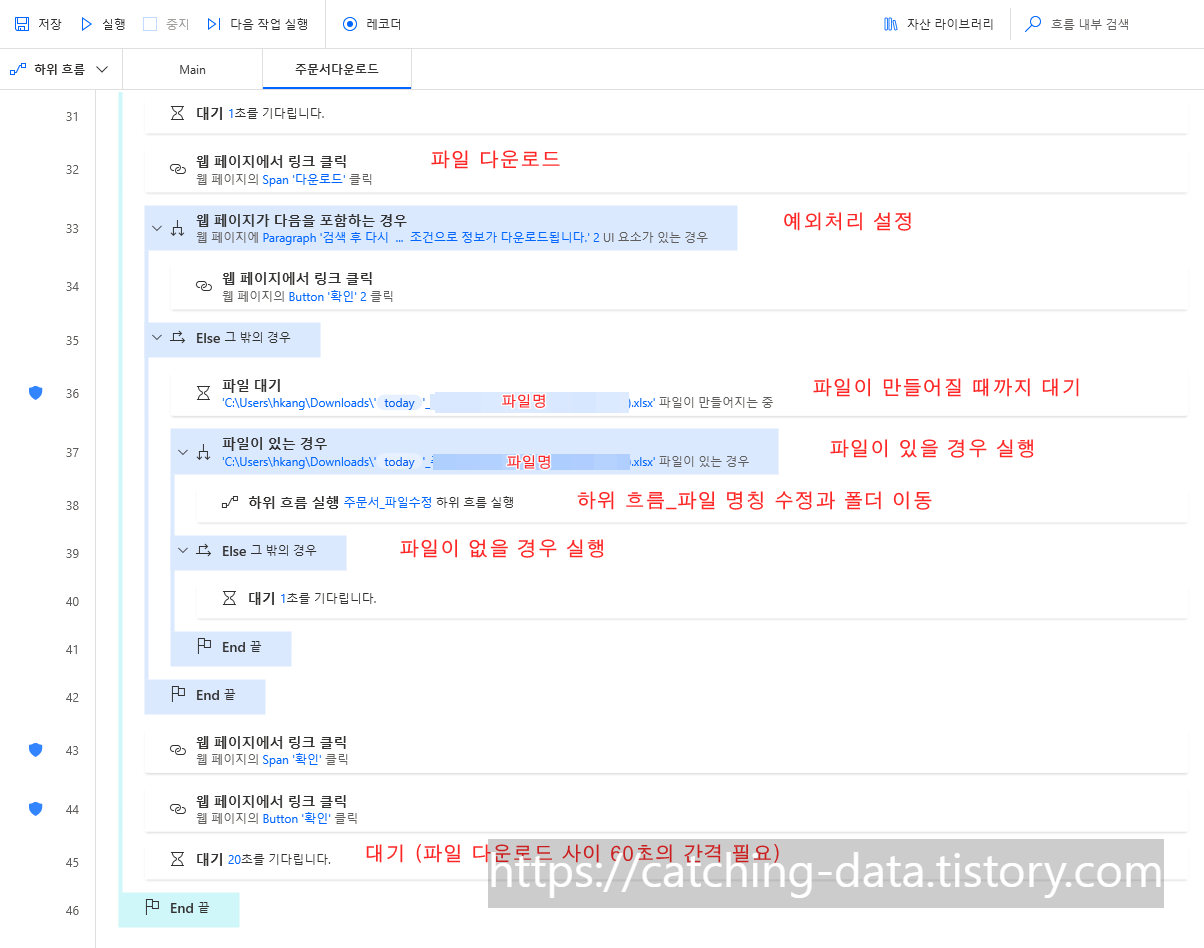
이제 파일을 다운로드하고, 다운로드한 파일명을 바꾸고, 파일을 지정한 폴더에 이동하겠습니다.
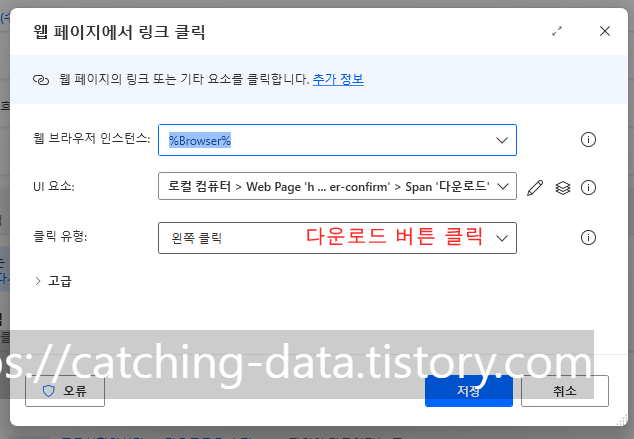
웹 페이지 링크 클릭 동작으로 다운로드 버튼 요소를 지정해줍니다.
이 버튼을 클릭하면 파일 다운로드가 진행됩니다.
파일다운로드명은 '오늘날짜_주문서출력양식명.xlsx' 형식으로 됩니다.
예를 들면, 20241030_주문서다운로드.xlsx 와 같은 형태입니다.
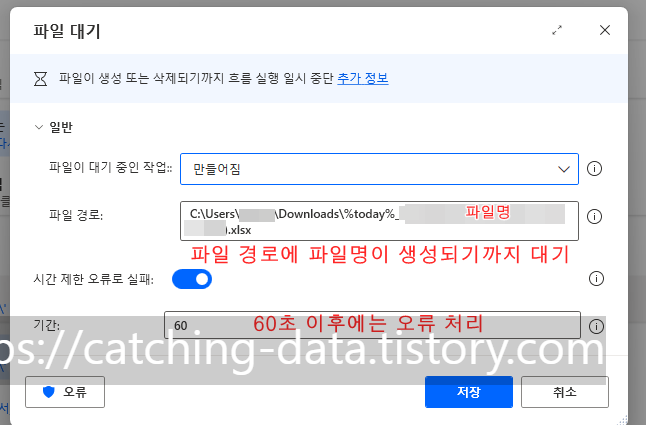
파일 메뉴에서 파일 대기라는 동작을 가져옵니다.
이 엑셀 파일이 다운로드되었는지를 확인하기 위해서 사용합니다.
파일이 파일 경로에 만들어졌을때까지 대기합니다.
파일 경로는 다운로드 파일에, 위에서 만들었던 오늘날짜 변수 today를 사용하여 경로를 확인합니다. (today_파일명.xlsx 형태)
오류 처리를 위해, 시간 제한을 60초로 설정해두었습니다.
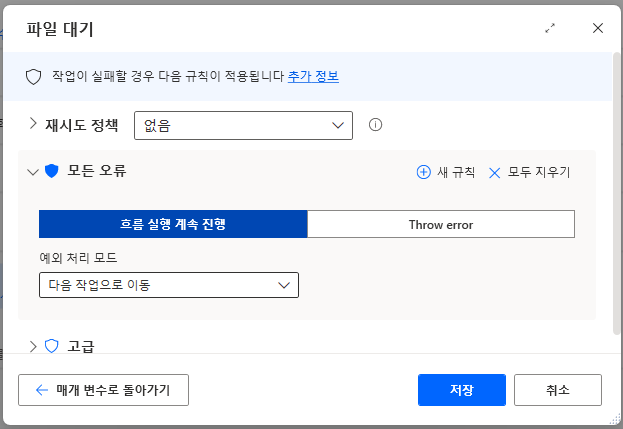
여기서 시간이 지났는데도 파일이 다운로드되지 않아 오류로 처리될 경우에는 위와 같이 흐름을 계속 진행하도록 합니다.
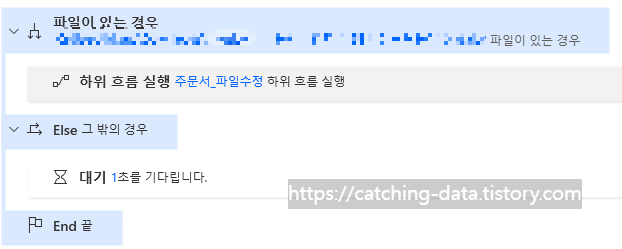
파일이 확인될 경우 vs 확인되지 않을 경우 두가지 동작을 나누어서 흐름을 진행합니다.
케이스를 나누기 위해 if 문을 사용합니다.
파일이 확인될 경우에는 하위흐름 '파일수정'을 실행하고,
그 밖의 경우(파일이 없을 경우)에는 1초 기다렸다가 흐름을 계속 진행합니다.
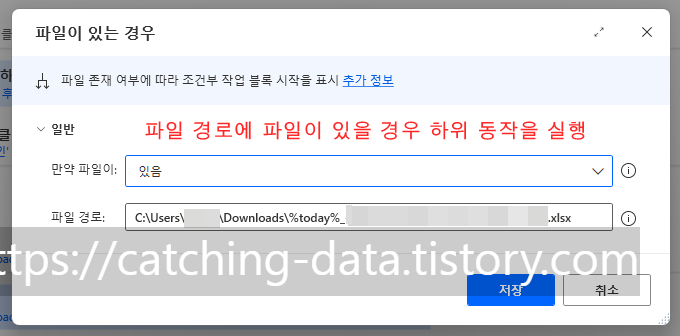
파일이 확인 될 경우, 하위 동작을 실행합니다.
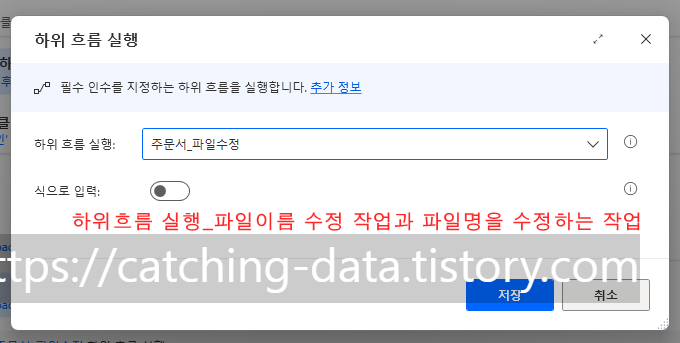
주문서_파일수정이라는 하위흐름을 실행합니다.
4. 엑셀 파일 수정, 파일이름 변경, 파일 이동하기
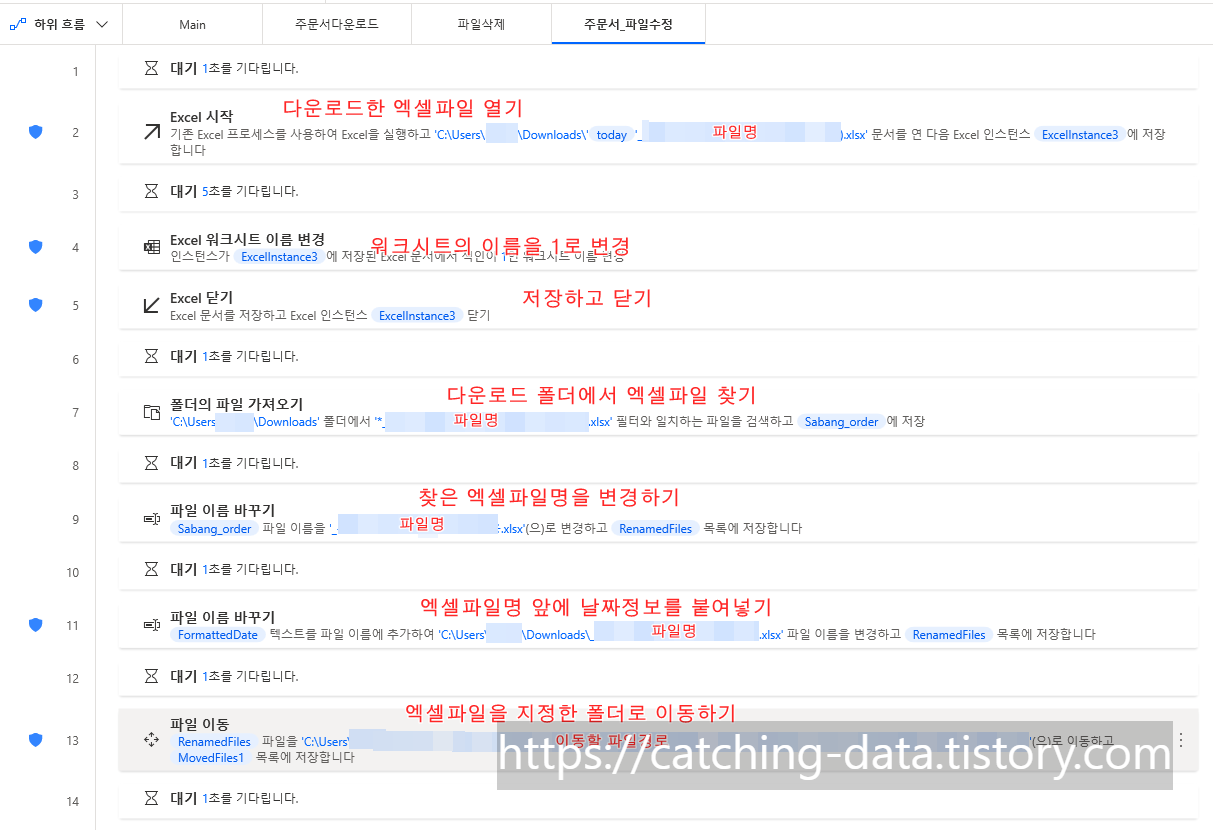
다운로드한 엑셀 파일을 열어서, 엑셀세부내용을 수정합니다.
저장한 후 엑셀 파일을 닫고, 파일 이름을 원하는 형식으로 변경하고 지정한 폴더에 이동합니다.
엑셀세부내용을 수정하는 이유는 사방넷에서 다운받은 엑셀에는 불필요한 행이 포함되어 있고, 워크시트명도 다운로드 일자에 따라 다른게 적용되어 있기에, 나중에 쿼리로 일괄 불러올 때에 오류가 생기는 것을 방지하기 위함입니다.
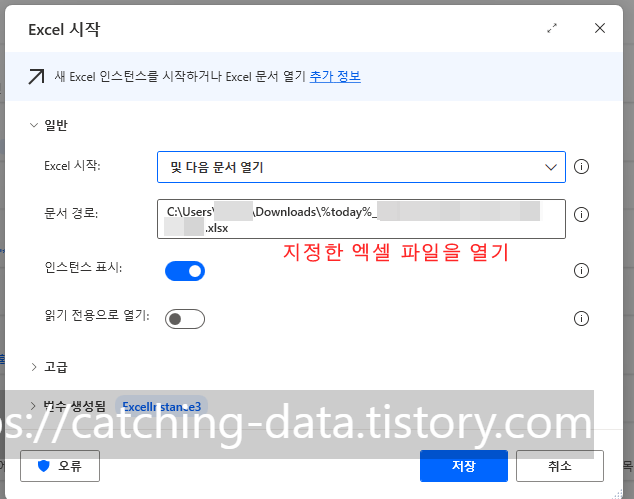
엑셀 메뉴에서 엑셀 시작이라는 동작을 가져옵니다.
다운로드 폴더에 있는 엑셀파일을 찾아서 열어줍니다.
이 엑셀파일은 ExelInstance3라는 변수로 지정합니다.
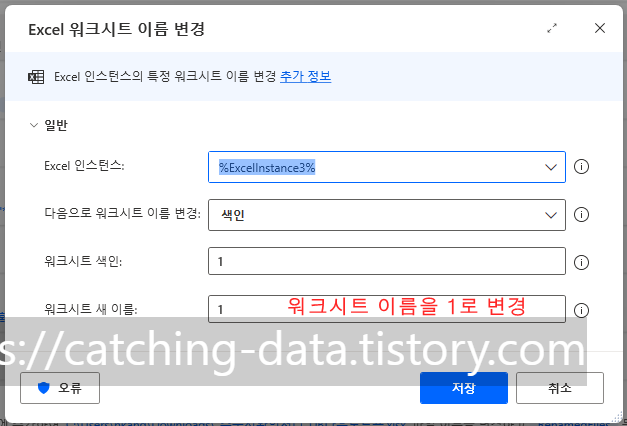
엑셀 워크시트 이름 변경이라는 동작을 가져와서,
색인 1번인 워크시트의 이름을 1이라는 명칭으로 변경합니다.

파일의 워크시트이름이 1로 수정되었습니다.
이 작업은 후에 파워쿼리(데이터플로우)로 폴더 안의 엑셀파일을 일괄 불러오기할 때,
오류가 없게하기 위해 시트명을 통일하는 작업입니다.
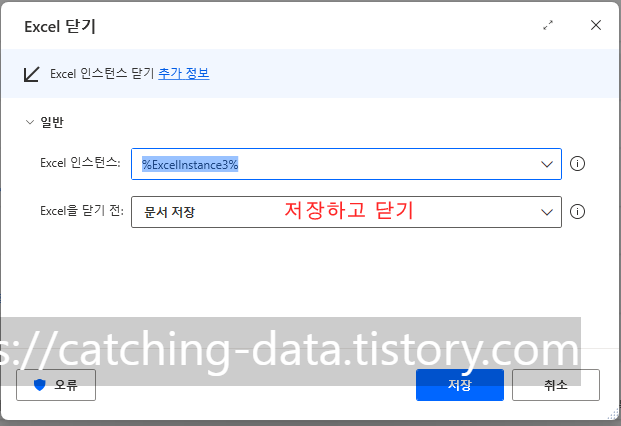
엑셀 파일을 저장하고 닫습니다.
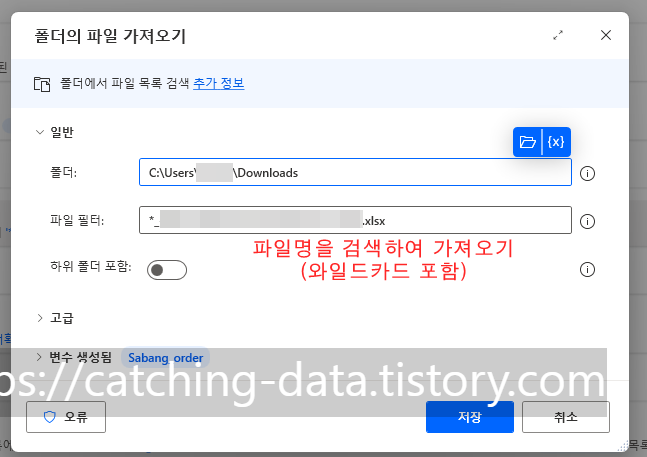
폴더의 파일을 가져오기 동작으로 파일명을 검색하여 가져옵니다.
와일드카드를 폴더의 일자부분에 대응시켜 검색합니다.
변수를 Sabang_order로 저장합니다.
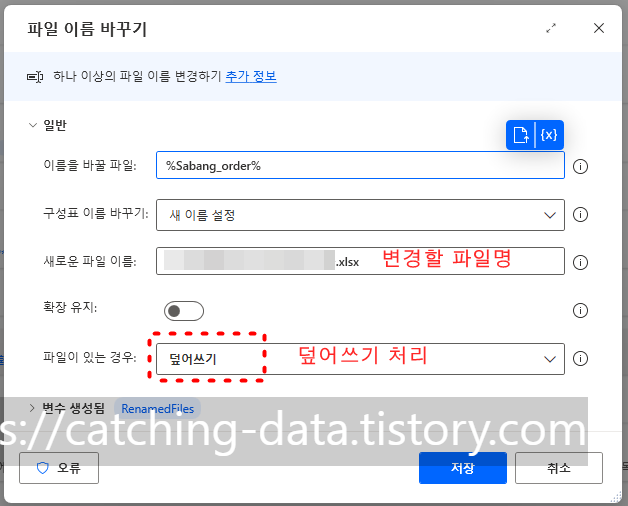
파일 이름 바꾸기 동작으로 Sabang_order 파일을 가져옵니다.
파일명을 새로 설정하여주고, 저장위치에 동일한 파일명이 있을 경우 덮어쓰기로 처리합니다.

파일 이름 바꾸기 동작으로 파일명 앞 부분에 다운로드(수집일 기준) 일자를 추가해줍니다.
여기서는 이전에 사용했던 FormattedDate 변수를 넣어줍니다.
동일하게 파일이 있을 경우 덮어쓰기 처리합니다.
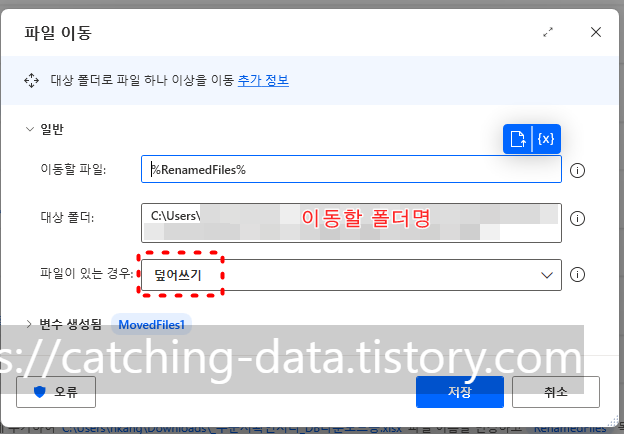
파일 이동 동작으로 이동할 폴더명을 지정합니다.
5. 웹 브라우저 닫기

모든 동작을 마무리했으므로, 열어둔 웹브라우저를 닫습니다.
브라우저 자동화 메뉴에서 웹 브라우저 닫기 동작을 가져옵니다.
이제까지 사용했던 인스턴스를 넣어줘야 하는데, 저는 Browser로 사용했기 때문에, 이 변수를 넣어두겠습니다.
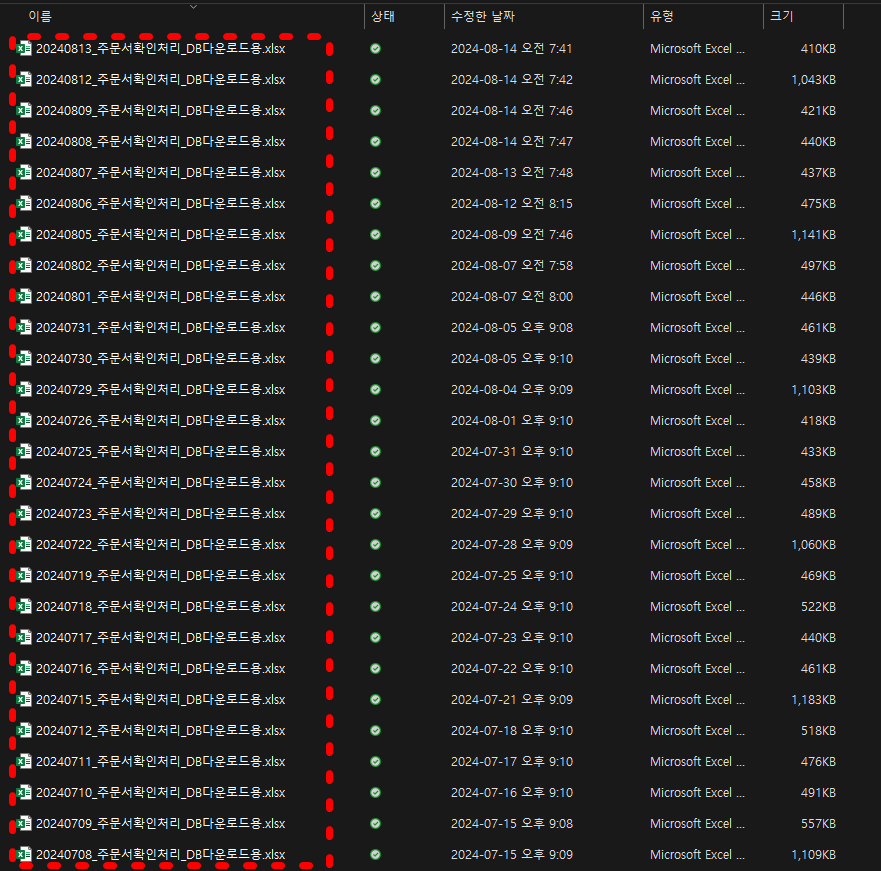
이렇게 다운로드한 파일들은 시간이 지남에 따라 지정한 폴더에 모입니다.
다음 포스팅에서는 폴더의 파일들을 가지고 파워bi 데이터 플로우 (파워쿼리)로 전처리하는 작업을 진행하겠습니다.
✨순서 ✨
2024.10.21 - [RPA-Power Automate/파워오토메이트 데스크탑] - (RPA) 사방넷 주문 데이터 수집 자동화 - 01. 사방넷 자동 로그인
(RPA) 사방넷 주문 데이터 수집 자동화 - 01. 사방넷 자동 로그인
이번에는 파워오토메이트(RPA) 를 사용해서 사방넷의 주문데이터를 자동으로 수집합니다. 사방넷 주문 데이터를 확보하면 다음의 데이터들을 추가로 생성할 수 있습니다. - 합배송여부(동종
catching-data.tistory.com
2024.10.30 - [RPA-Power Automate/파워오토메이트 데스크탑] - (RPA) 사방넷 주문 데이터 수집 자동화 - 02. 사방넷 주문정보 수집
(RPA) 사방넷 주문 데이터 수집 자동화 - 02. 사방넷 주문정보 수집
지난 포스팅에서 RPA로 사방넷에 로그인하도록 만들었습니다. 👇🏻2024.10.21 - [RPA-Power Automate] - (RPA) 사방넷 주문 데이터 수집 자동화 - 01. 사방넷 자동 로그인 이 포스팅에서는 RPA를 사용해서
catching-data.tistory.com
2024.11.18 - [파워BI/파워BI 데이터플로우] - (파워BI) 사방넷 주문 데이터 수집 자동화 - 03. 데이터흐름 및 파워쿼리 작업
(파워BI) 사방넷 주문 데이터 수집 자동화 - 03. 데이터흐름 및 파워쿼리 작업
사방넷에서 수집한 데이터를 파워쿼리로 전처리하고, 데이터 흐름(클라우드)에 저장해보겠습니다. 01. 새 데이터 흐름 생성하기 왼쪽 메뉴 중 작업영역을 클릭하고, 새 작업영역을 추가합니
catching-data.tistory.com
2024.12.02 - [파워BI/파워BI 데스크탑] - (파워BI) 사방넷 주문 데이터 수집 자동화 - 04. 주문 지역 대시보드 제작
(파워BI) 사방넷 주문 데이터 수집 자동화 - 04. 주문 지역 대시보드 제작
지난 포스팅에서 만들어둔 사방넷 주문 정보의 도, 시군구 정보를 가지고,주문자의 지역정보를 볼 수 있는 다음 BI 보고서를 작성해보겠습니다.01. 대시보드 개요사방넷 주문자의 지역 정보를 볼
catching-data.tistory.com
'RPA-Power Automate > 파워오토메이트 데스크탑' 카테고리의 다른 글
| (RPA) 사방넷 주문 데이터 수집 자동화 - 01. 사방넷 자동 로그인 (7) | 2024.10.21 |
|---|---|
| 인스타그램 팔로워 분석 2. 작업스케쥴러를 사용하여 RPA 실행 자동화 (12) | 2024.07.23 |
| 인스타그램 팔로워 분석 1. RPA를 통한 데이터 수집 자동화 (2) | 2024.07.23 |





