상세 컨텐츠
본문
지난 포스팅에서 만들어둔 사방넷 주문 정보의 도, 시군구 정보를 가지고,
주문자의 지역정보를 볼 수 있는 다음 BI 보고서를 작성해보겠습니다.
01. 대시보드 개요
사방넷 주문자의 지역 정보를 볼 수 있는 BI입니다.
사방넷 주문 정보로는 더 다양한 화면을 만들 수 있지만, 여기에서는 다음 이미지 1개만 제작해보겠습니다.
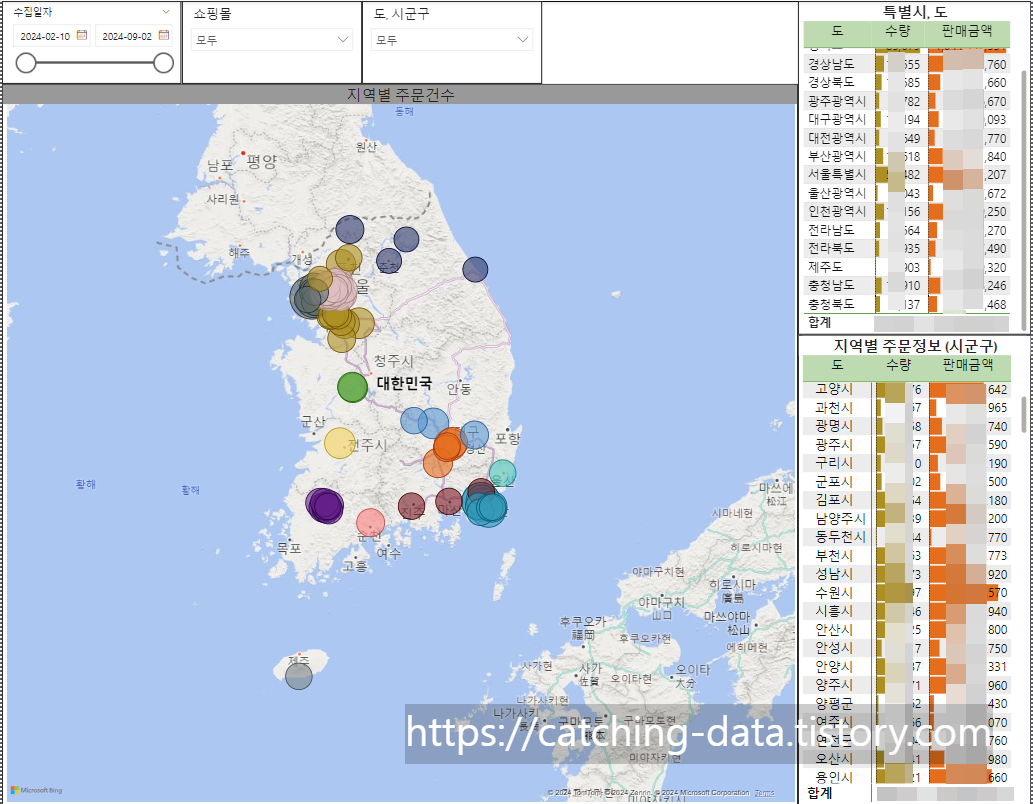
이 화면에는 지역별 주문 수량과 판매금액이 포함됩니다.

상단 슬라이서의 쇼핑몰에서는 각 쇼핑몰을 필터할 수 있습니다.
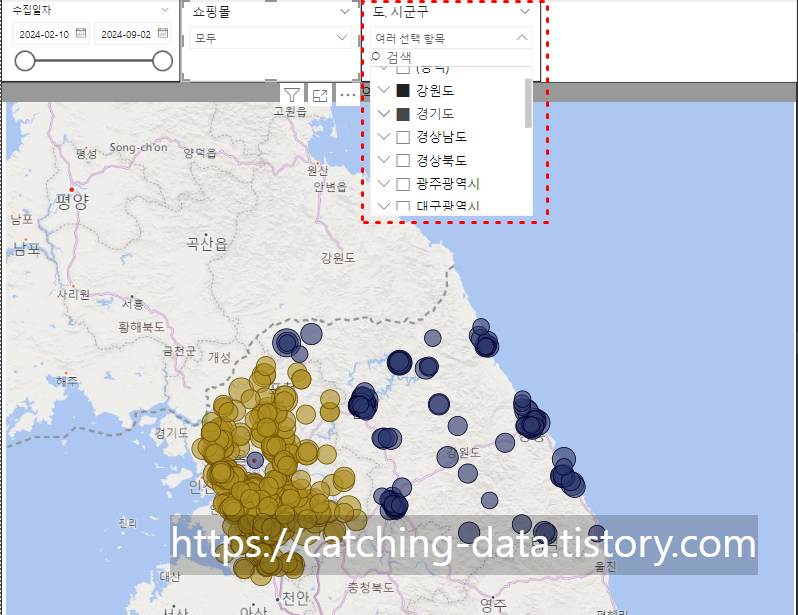
도, 시군구 슬라이서로는 지역을 필터할 수 있습니다.
02. 데이터 불러오기 및 관계설정
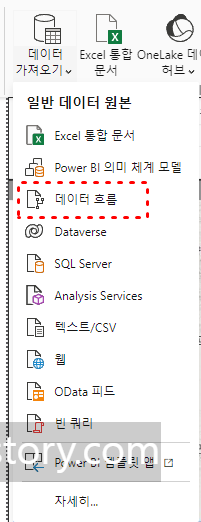
파워bi 데스크탑에서 상단 메뉴 - > 데이터 가져오기 - > 데이터 흐름을 클릭합니다.

탐색창에서 지정한 작업영역으로 들어갑니다.
이전 단계에서 만들어두었던, 데이터흐름을 로드합니다.
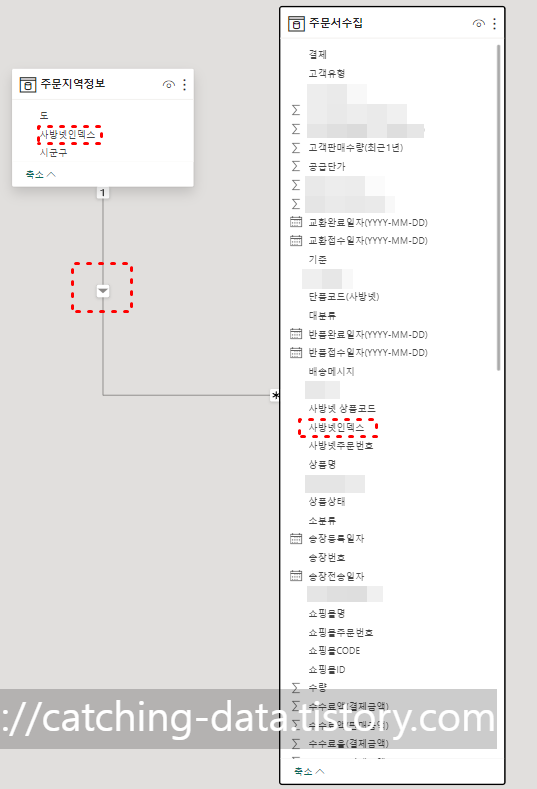
보고서를 만들기 위한 관계를 설정합니다.
관계는 두개의 다른 테이블을 매칭할 수 있는 기준 값으로 연결해주는 작업입니다.
수집한 주문서 정보와 지역정보에서 사방넷 인덱스를 가지고 두 테이블을 연결합니다.
인덱스는 고유한 행 값을 대표하는 일련 번호입니다.
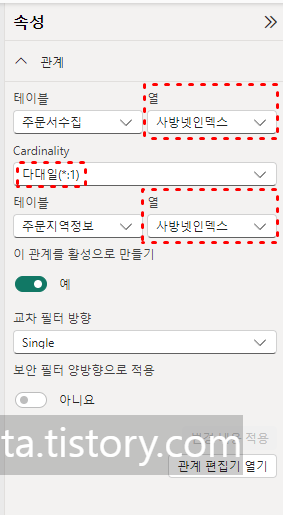
주문서에 있는 인덱스가 다 : 지역정보의 인덱스가 1입니다.
다대일 관계입니다.
03. 시각적개체 테이블 만들기

오른쪽의 시각적 개체 메뉴에서 테이블을 선택해봅니다.
데이터를 처음 빌드할 때, 테이블에 데이터를 집어넣고 차트로 변환하는 것이 더 쉽습니다.
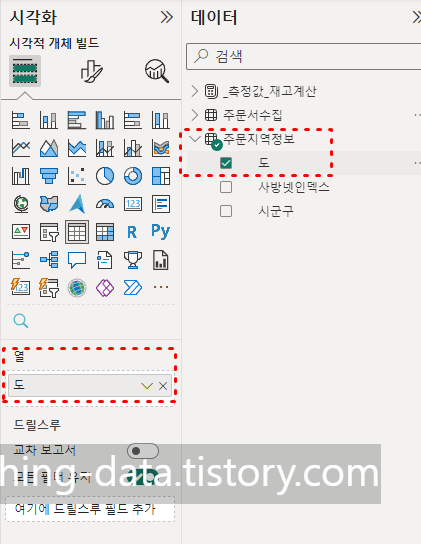
주문 지역정보에서 열에 들어갈 값을 옮겨봅니다.
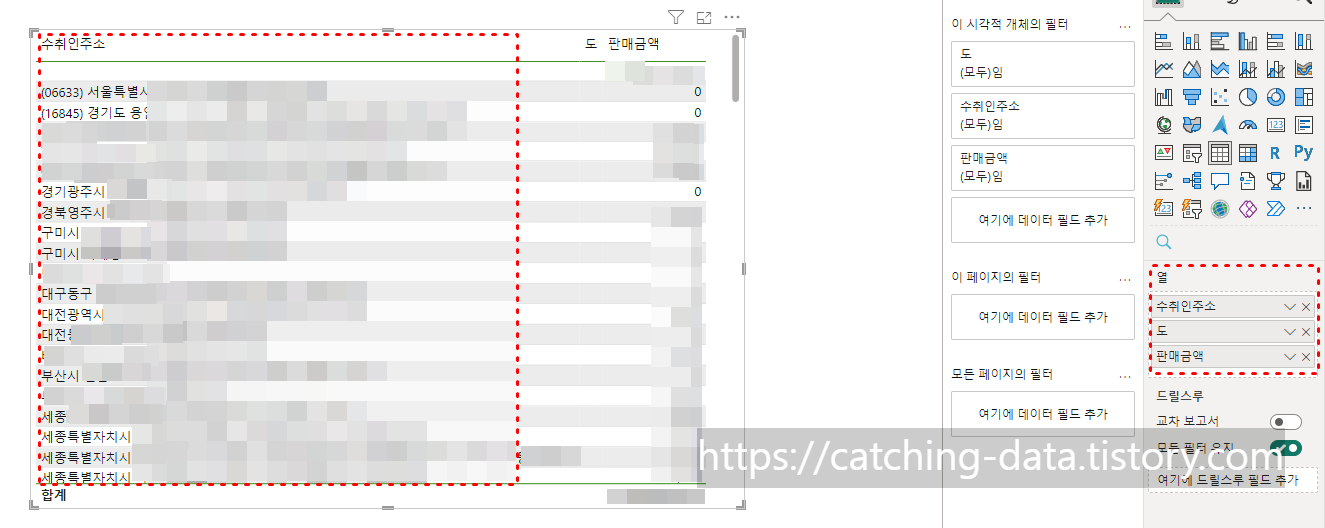
테이블에 주문 지역정보의 도와 주문서 수집의 판매금액을 집어넣습니다.
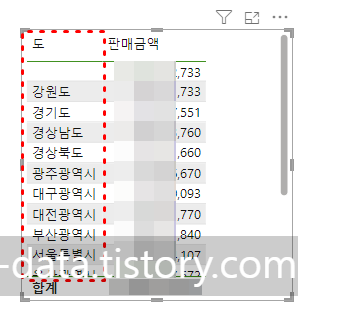
위 테이블처럼 지역별 판매 금액 테이블이 만들어졌습니다.
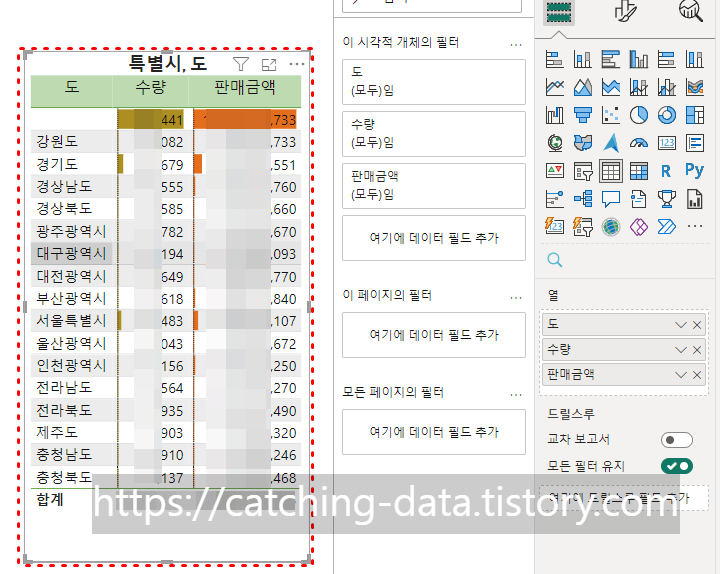
판매수량을 추가하고, 제목을 넣고 테이블 디자인을 조금 수정합니다.
04. 시각적개체 맵 만들기
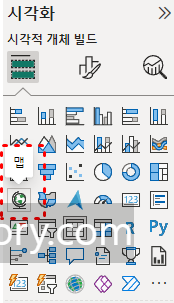
만들어진 테이블을 클릭한 후, 맵을 클릭하여 테이블을 맵으로 변환해줍니다.
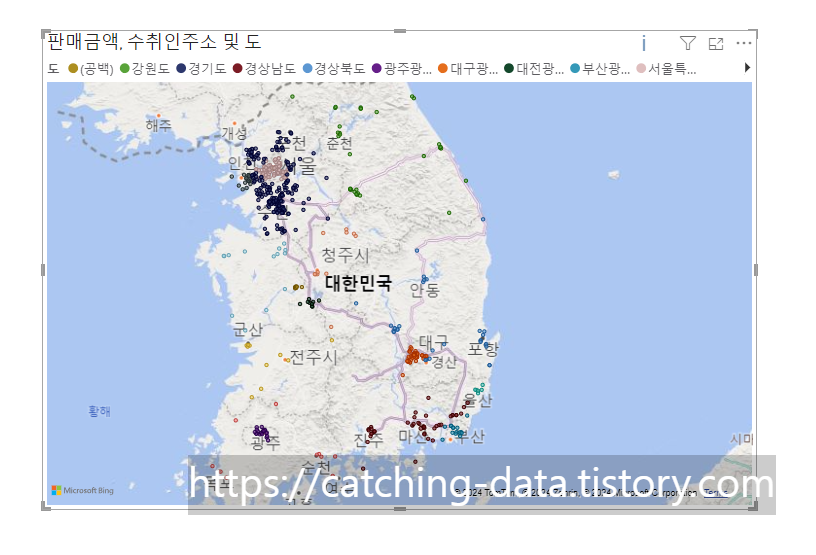
위 이미지처럼 나타납니다.
점으로 지역별 합계 금액이 나타납니다.
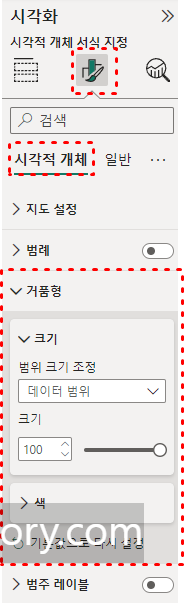
이번에는 설정에서 거품형을 선택하고, 데이터 범위로 변경한다음, 크기를 100으로 늘려줍니다.
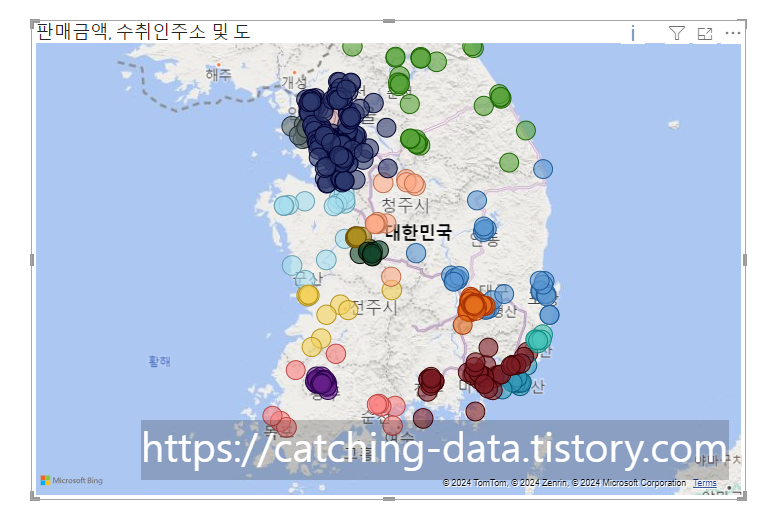
좀 더 커다란 원으로 데이터가 표기됩니다.
05. 시각적개체 슬라이서 만들기
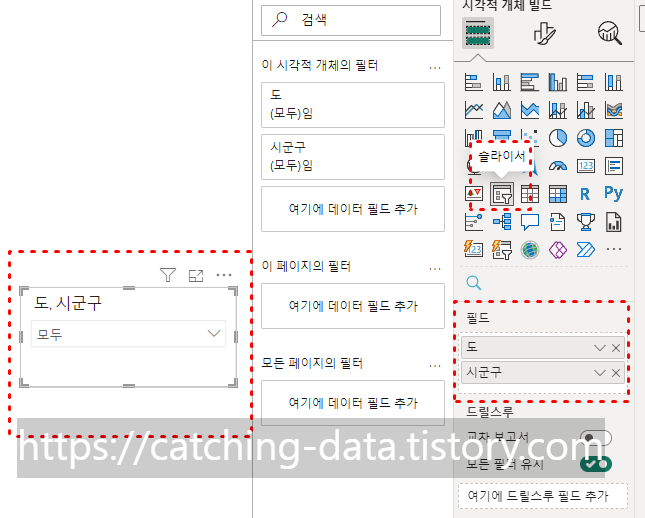
슬라이서 를 추가해봅니다.
필드에는 도와 시군구를 넣습니다.
이렇게 사방넷에서 받은 주문 정보로 테이블과 맵, 슬라이서를 추가해보았습니다.
우리 고객이 어느 지역에 많이 분포하는지를 확인할 수 있습니다.
✨순서 ✨
2024.10.21 - [RPA-Power Automate/파워오토메이트 데스크탑] - (RPA) 사방넷 주문 데이터 수집 자동화 - 01. 사방넷 자동 로그인
(RPA) 사방넷 주문 데이터 수집 자동화 - 01. 사방넷 자동 로그인
이번에는 파워오토메이트(RPA) 를 사용해서 사방넷의 주문데이터를 자동으로 수집합니다. 사방넷 주문 데이터를 확보하면 다음의 데이터들을 추가로 생성할 수 있습니다. - 합배송여부(동종
catching-data.tistory.com
2024.10.30 - [RPA-Power Automate/파워오토메이트 데스크탑] - (RPA) 사방넷 주문 데이터 수집 자동화 - 02. 사방넷 주문정보 수집
(RPA) 사방넷 주문 데이터 수집 자동화 - 02. 사방넷 주문정보 수집
지난 포스팅에서 RPA로 사방넷에 로그인하도록 만들었습니다. 👇🏻2024.10.21 - [RPA-Power Automate] - (RPA) 사방넷 주문 데이터 수집 자동화 - 01. 사방넷 자동 로그인 이 포스팅에서는 RPA를 사용해서
catching-data.tistory.com
2024.11.18 - [파워BI/파워BI 데이터플로우] - (파워BI) 사방넷 주문 데이터 수집 자동화 - 03. 데이터흐름 및 파워쿼리 작업
(파워BI) 사방넷 주문 데이터 수집 자동화 - 03. 데이터흐름 및 파워쿼리 작업
사방넷에서 수집한 데이터를 파워쿼리로 전처리하고, 데이터 흐름(클라우드)에 저장해보겠습니다. 01. 새 데이터 흐름 생성하기 왼쪽 메뉴 중 작업영역을 클릭하고, 새 작업영역을 추가합니
catching-data.tistory.com
2024.12.02 - [파워BI/파워BI 데스크탑] - (파워BI) 사방넷 주문 데이터 수집 자동화 - 04. 주문 지역 대시보드 제작
(파워BI) 사방넷 주문 데이터 수집 자동화 - 04. 주문 지역 대시보드 제작
지난 포스팅에서 만들어둔 사방넷 주문 정보의 도, 시군구 정보를 가지고,주문자의 지역정보를 볼 수 있는 다음 BI 보고서를 작성해보겠습니다.01. 대시보드 개요사방넷 주문자의 지역 정보를 볼
catching-data.tistory.com
'파워BI > 파워BI 데스크탑' 카테고리의 다른 글
| 인스타그램 팔로워 분석 4. 파워BI 데스크탑 데이터 보고서 만들기 (0) | 2024.07.29 |
|---|





